Al hacer clic sobre una reserva en el calendario encontramos diferentes bloques con funciones e información para la gestión de la reserva. Esta interfaz es una de las más importantes que le permiten llevar un registro exacto y detallado de la estadía del cliente en su establecimiento.
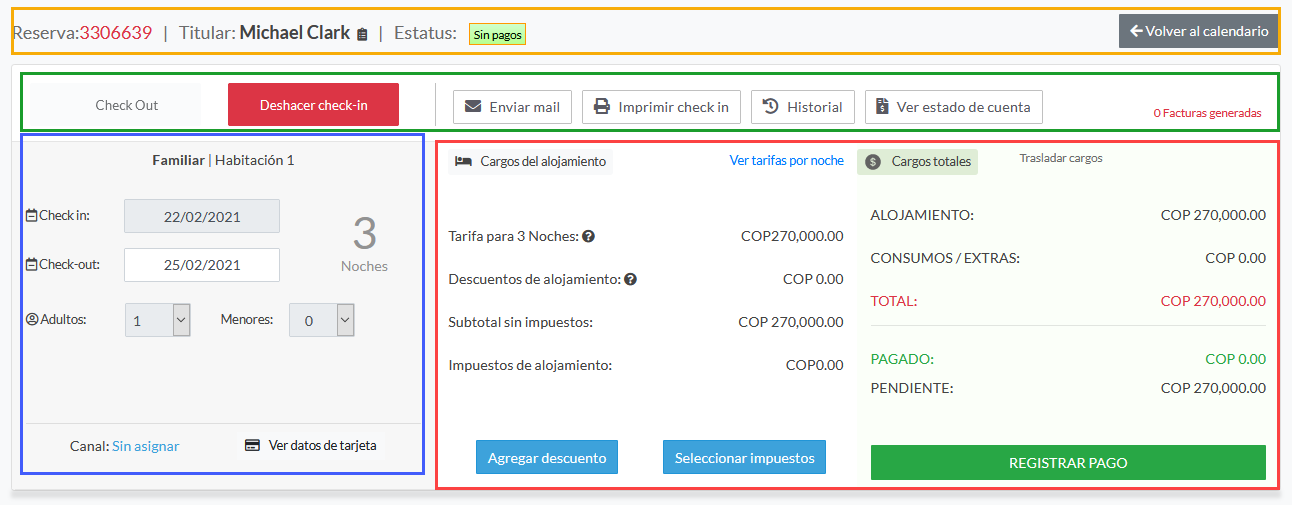
En la parte superior de la interfaz usamos el recuadro amarillo para mostrar la información del número de la reservación, el nombre del titular, el estatus de la reserva y el botón para cambiar el estatus. Vea también el instructivo sobre estados de reserva.
Puede regresar al calendario de reservas haciendo uso del botón 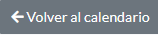 .
.
Botones para check-in, check out y opciones de la reserva.
- Check-in sirve para registrar el ingreso de los huéspedes al establecimiento.
Este botón puede estar desactivado hasta que no sea la fecha reservada. También uno de los casos puede ser que no estén completos los datos del cliente titular.
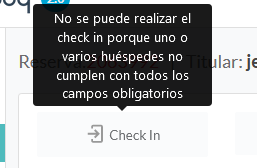
- Check-out Sirve para registrar la salida de los huéspedes del establecimiento.
Este botón se activa cuando la fecha del check-out corresponde a la salida del cliente.
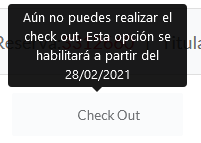
- Cancelar reserva: Este botón sirve para cancelar la reserva.
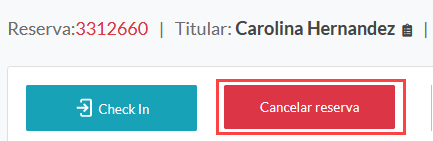
Si la reserva tiene cargos registrados en la cuenta, deberá eliminarlos para cancelar la reserva.

Seleccione el motivo de la cancelación y puede dejar una nota.
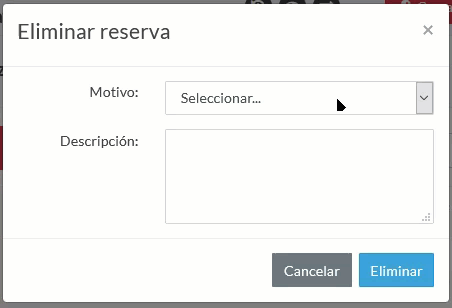
- Email: Este botón envía un correo de confirmación de la reservación a la dirección de correo electrónico registrado con el titular de la reserva.
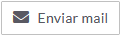
- Imprimir check-in: Este botón genera el documento de contrato de hospedaje o tarjeta de registro. Puede descargar el documento en PDF o imprimir directamente desde el modal de impresión que le brinda el sistema por medio de su navegador o sistema operativo.
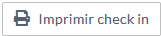
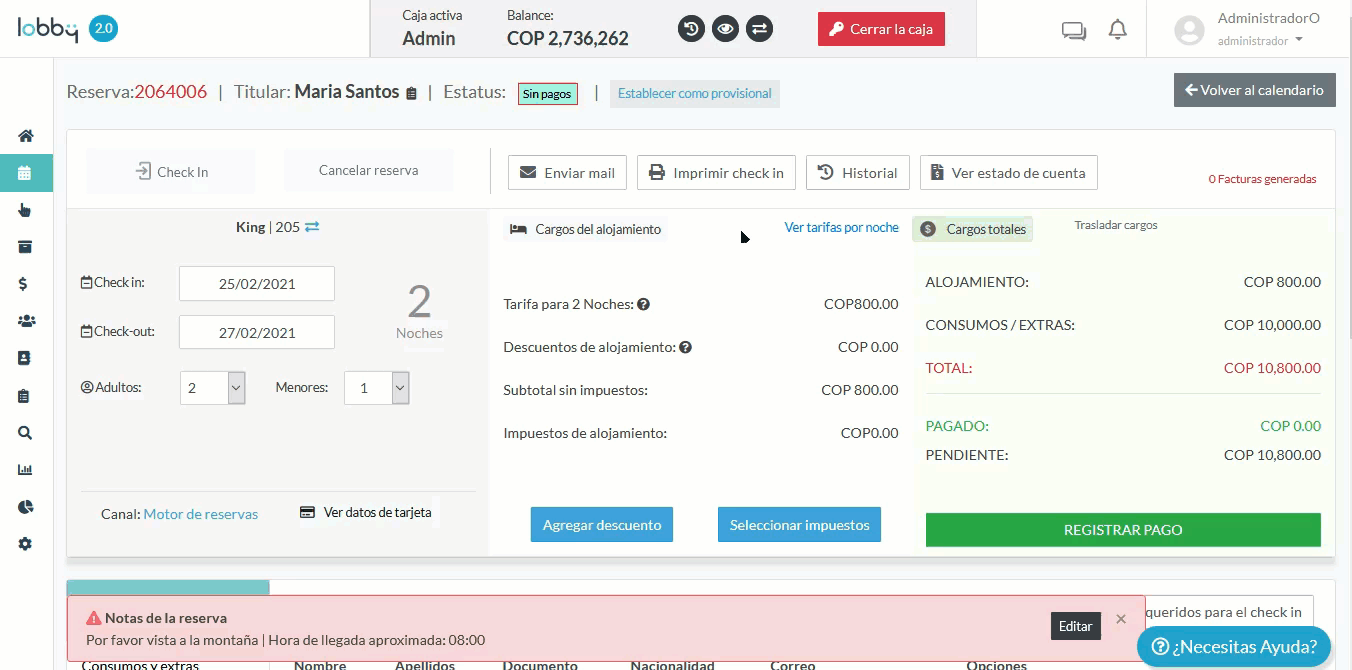
Ejemplo de un contrato de hospedaje o tarjeta de registro.
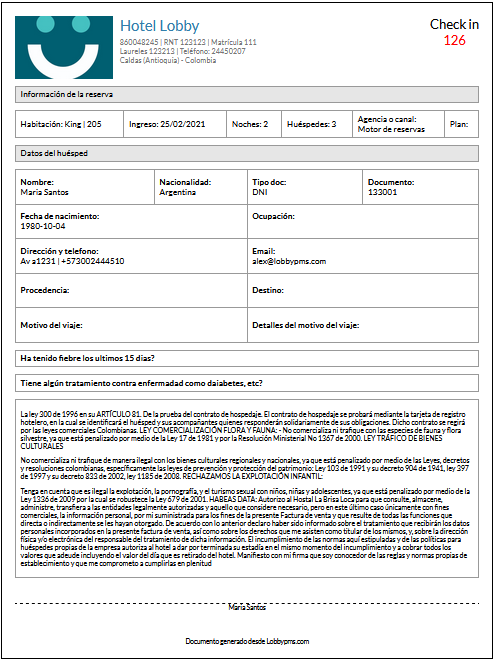
- Historial: Este botón despliega el historial de las acciones que se han realizado en la reserva. Ejemplo, quién y cuándo recibió un pago, realiza check-in, etc.
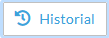
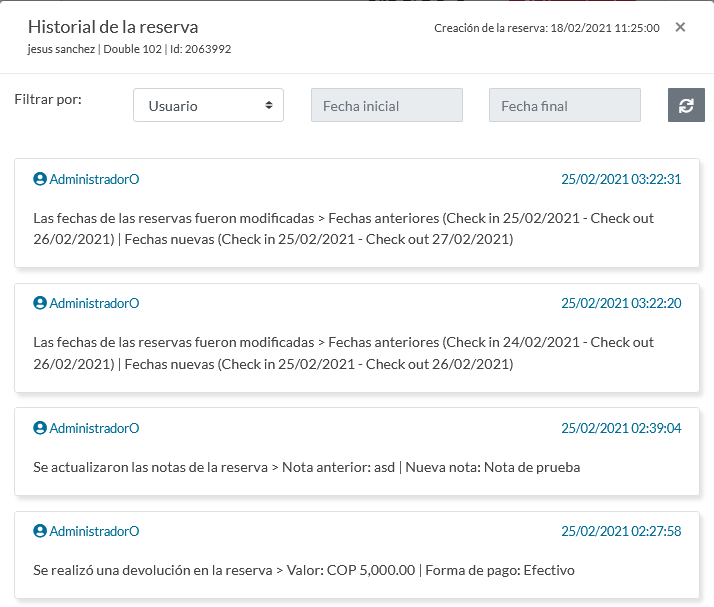
- Puede seleccionar un usuario específico para revisar sus movimientos.
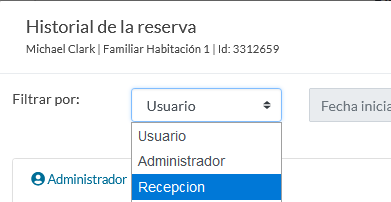
-
- Seleccione una fecha deseada para mirar el historial de los movimientos. Si desea revisar el historial por un rango de fechas, use el filtro “Fecha final” en las opciones.
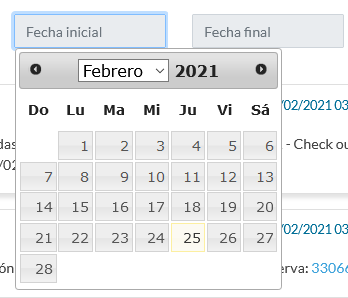
-
- El botón de refrescar limpia los filtros de búsqueda.

- Ver estado de cuenta: Este botón genera un documento equivalente al estado de la cuenta del huésped donde muestra el total de consumos, noches e impuestos cargados en la reserva.

-
Puede descargar o imprimir este documento con la ayuda de su navegador web.
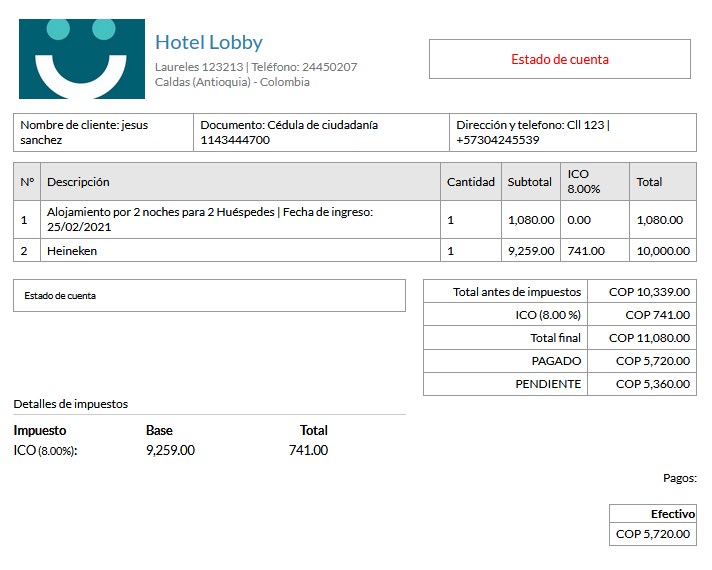
- Si desea cambiar la habitación, puede usar el botón con el icono de las flechas al lado del nombre de la habitación actual.
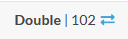
- Seleccione la categoría y la habitación a la que desea cambiar.
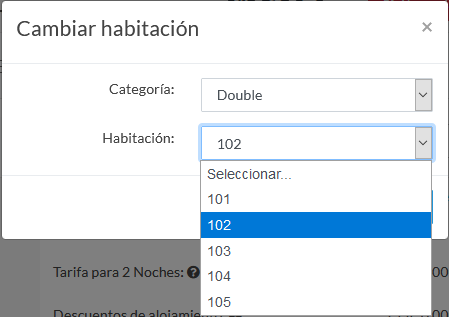
Las fechas de check-in y check-out calcula la cantidad de noches automáticamente. Puede modificar estas fechas dando clic en los cajones con el formato día, mes y año.
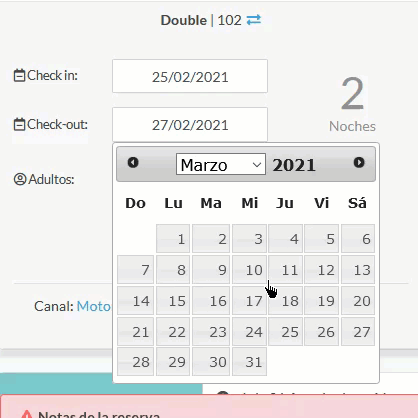
- Cambie la cantidad de adultos y menores en la habitación en función a la ocupación máxima.
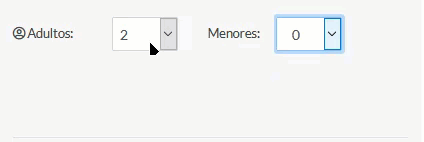
La función “Canal” le permite asignar el canal de origen de la reserva.
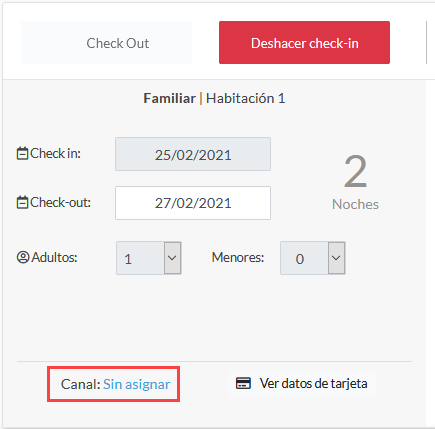
- Seleccione un canal del listado que despliega esta función.
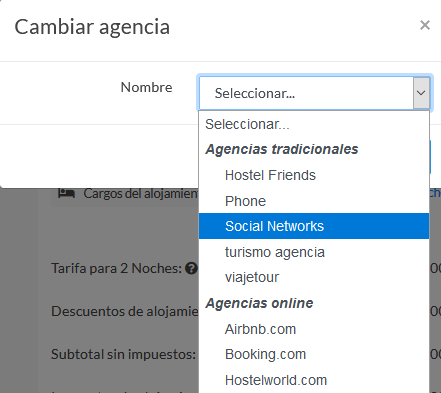
Si no encuentra los canales o desea agregar sus canales favoritos vea este instructivo para crear Canales de venta.
Use la opción “Ver datos de tarjeta” para visualizar la información de la tarjeta de crédito del cliente.
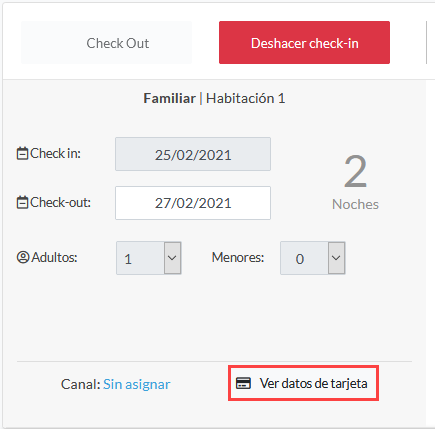
- El sistema le solicitará configurar una contraseña para acceder a esta información. Haga clic en “Configurar ahora” para ser dirigido a la configuración de información del establecimiento.
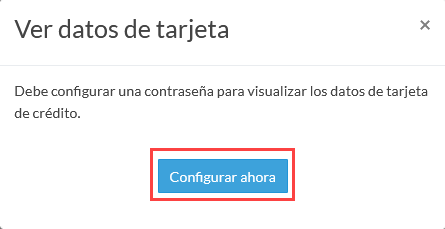
- Una vez restablece los datos de la tarjeta de crédito regrese a la reserva e intenta de nuevo visualizar los datos de la tarjeta, luego ingrese la nueva contraseña.
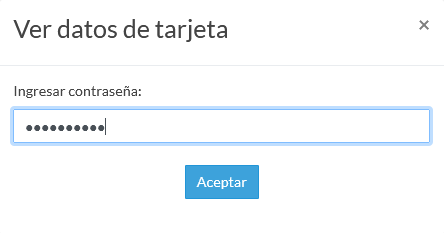
Ejemplo de la información de tarjeta de crédito enviara por un cliente al confirmar la reserva por medio del Motor de reservas de Lobbypms.
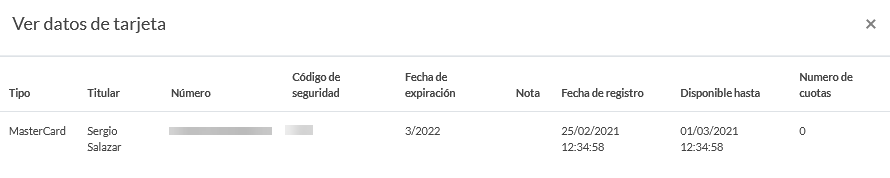
En el proceso de check-in un hay un paso importante y es el registro de los huéspedes que ocupan la habitación. Este registro está asociado con el contrato de hospedaje o tarjeta de registro, el reporte a migración (negocios en Colombia), libro de huéspedes y facturación.
En los bloques de la parte inferior de la interfaz de reserva ubique la opción “Huéspedes”.
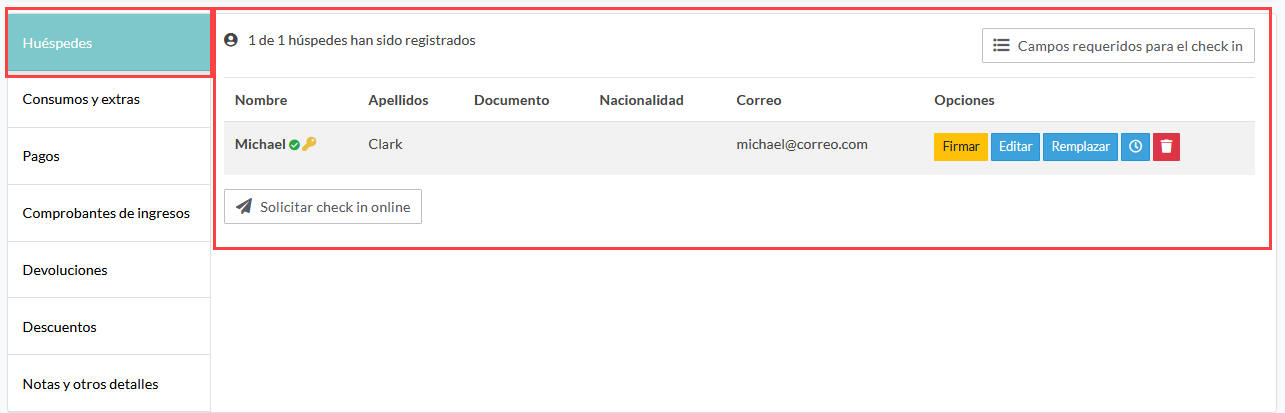
Huéspedes:
Este panel permite registrar los huéspedes que serán hospedados en la habitación seleccionada.
- Con base a la ocupación, agregue los ocupantes de la habitación usando el botón “Agregar nuevo huésped”.
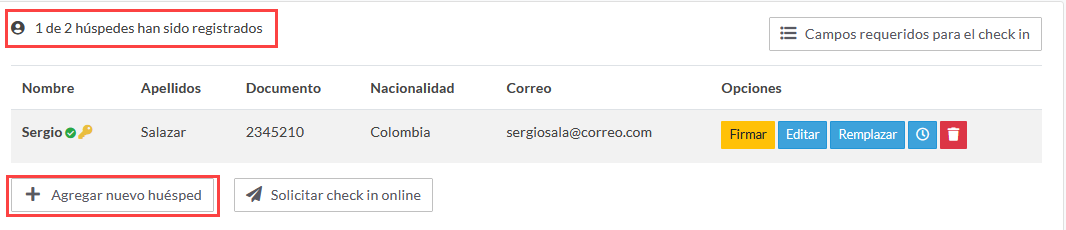
- Rellene el formulario de datos del nuevo huésped. Tenga en cuenta que para un registro completo debe solicitar también la información de procedencia y destino.
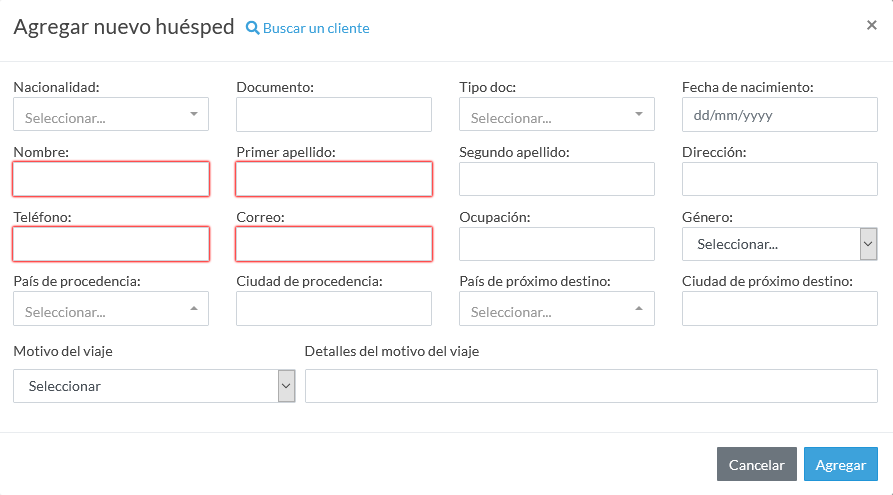
Los campos marcados son rojo son una sugerencia del sistema de la información que no debería faltar en su registro. También puede buscar un cliente antiguo para generar el auto completado de los datos.
- Use la función
 y use una de las opciones de búsqueda.
y use una de las opciones de búsqueda. - Ingrese la información solicitada de acuerdo al tipo de búsqueda que desea realizar y complete la información de procedencia y destino.
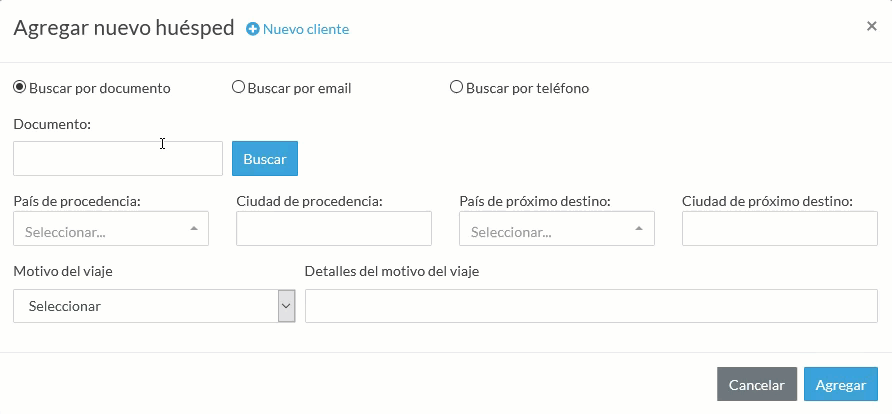
- Finalice con “Agregar”.
- Visualice los campos obligatorios para hacer check-in y registrar los ocupantes usando la opción

- Esta función le muestra cuales campos han sido seleccionados y puede acceder a la configuración siguiendo el enlace que aparece en el listado.
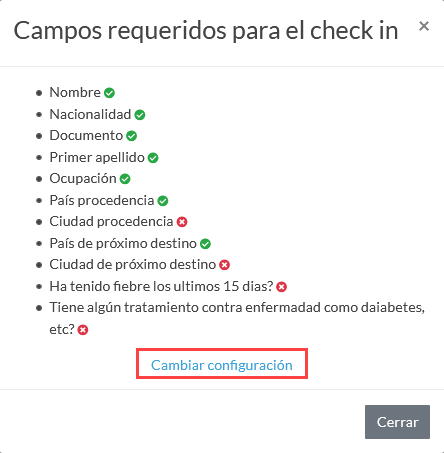
En la interfaz de la opción “Huéspedes” también encuentra opciones de gestión de las personas registradas.
 Firma: Permite firmar digitalmente el contrato de hospedaje o tarjeta de registro.
Firma: Permite firmar digitalmente el contrato de hospedaje o tarjeta de registro.
- Puede hacer uso del mouse, pantalla táctil o tableta de ilustración para realizar la firma del documento. Finalice con “guardar”.
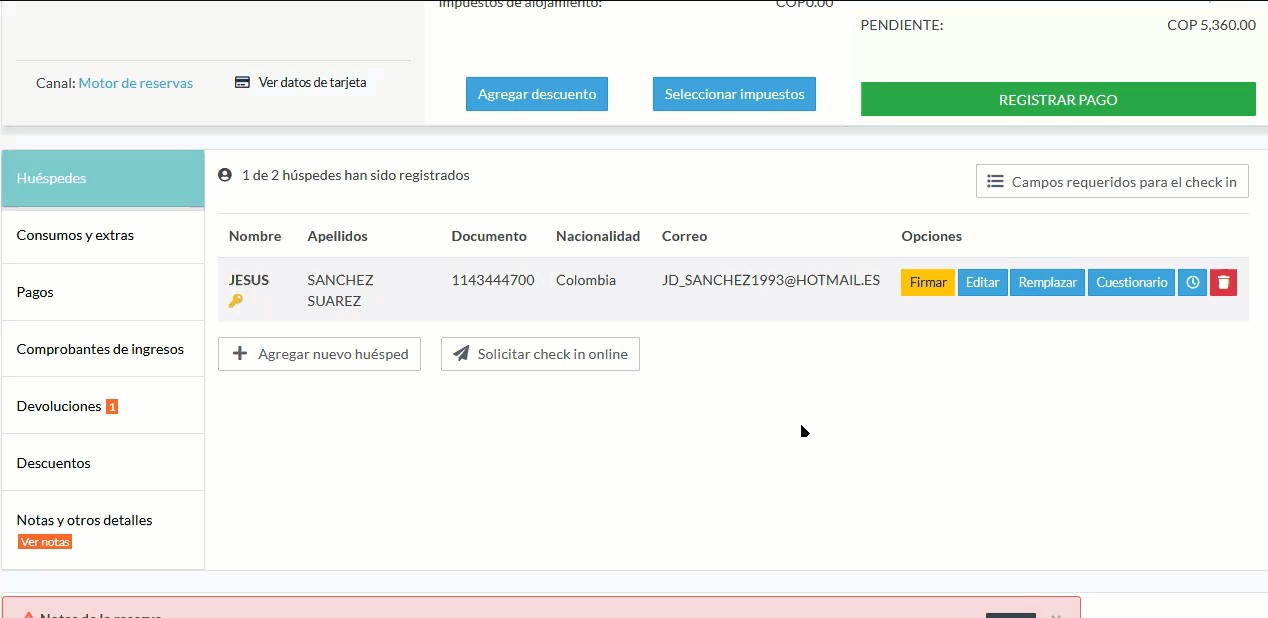
 Editar: Permite editar los datos registrados.
Editar: Permite editar los datos registrados.
 Reemplazar: Permite cambiar al huésped por otro. Esto elimina el registro del cliente anterior para agregar uno nuevo.
Reemplazar: Permite cambiar al huésped por otro. Esto elimina el registro del cliente anterior para agregar uno nuevo.
 Cuestionario: Este modal contiene las preguntas de Bioseguridad previamente configuradas desde las configuraciones de Reservas y Check-In. Puede seguir este instructivo donde encuentra las preguntas de Bioseguridad: Configuraciones para gestión de reservas y check-in.
Cuestionario: Este modal contiene las preguntas de Bioseguridad previamente configuradas desde las configuraciones de Reservas y Check-In. Puede seguir este instructivo donde encuentra las preguntas de Bioseguridad: Configuraciones para gestión de reservas y check-in.
 Historial de hospedaje del cliente: Permite visualizar cuántas veces el huésped se ha quedado en su establecimiento, cuándo, en qué habitación, y cuánto han sido los ingresos totales.
Historial de hospedaje del cliente: Permite visualizar cuántas veces el huésped se ha quedado en su establecimiento, cuándo, en qué habitación, y cuánto han sido los ingresos totales.
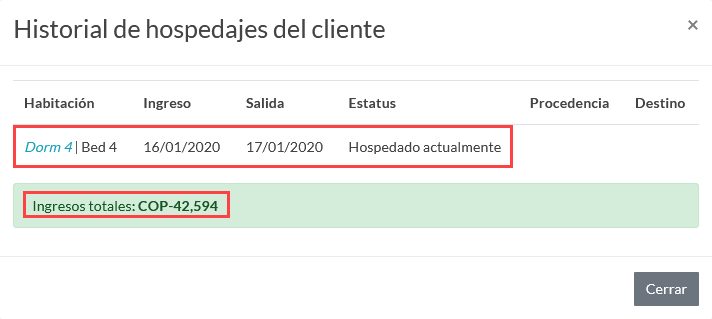
 Eliminar: Elimina el registro del cliente asociado en la reserva.
Eliminar: Elimina el registro del cliente asociado en la reserva.
Si sus huéspedes van en camino al establecimiento puede agilizar el registro de los datos usando el botón “Solicitar check-in online”. Este botón envía un correo electrónico al titular de la reserva con el formulario de registro para rellenar los datos antes de llegar. Esto con el fin de realizar un check-in más rápido, tener datos correctos de parte del cliente y evitar el contacto en la recepción por protocolos de bioseguridad.
Actualización de tarifas, descuentos e impuestos
- En el módulo “Cargos del alojamiento” puede visualizar las tarifas con la opción “Ver tarifas por noche”.
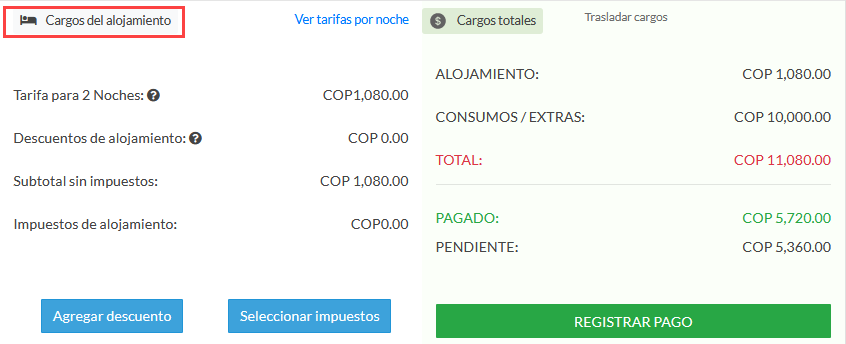
En este modal puede modificar las tarifas por noche. 
Debe tener en cuenta que se pueden establecer restricciones de tarifa mínima para que los recepcionistas no pueden vender noches por debajo del límite establecido. Puede consultar el instructivo de Límites en las tarifas.
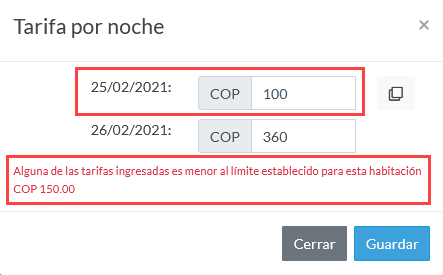
Agregar descuento: Este botón le permite agregar un descuento al subtotal del alojamiento.
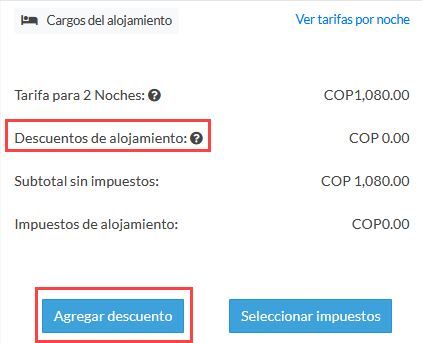
- Seleccione el tipo de descuento.
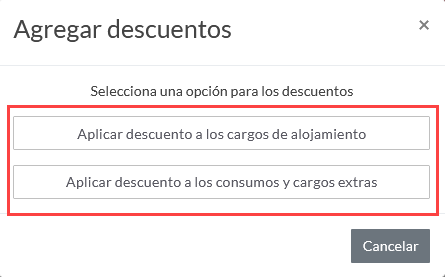
- Asigne el valor del descuento.
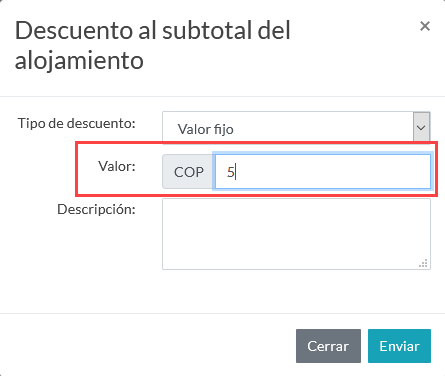
- Puede añadir un comentario al aplicar el descuento.
El sistema muestra una alerta de texto cuando existen descuentos predeterminados. Si desea configurar los descuentos predeterminados siga este instructivo: Configurar descuentos predeterminados.
En el bloque de “Cargos totales” encuentra una función llamada “Trasladar cargos”. Esta función le permite trasladar cargos de alojamiento o consumos a otras habitaciones.
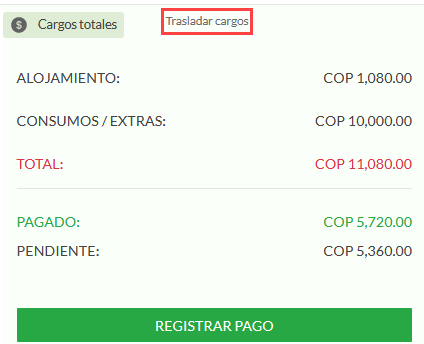
- Haga clic en trasladar cargos. Luego seleccione los ítems que desea trasladar.
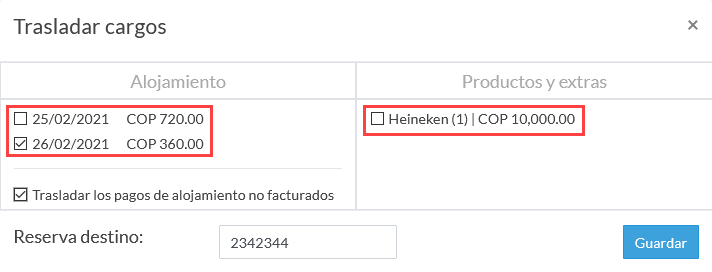
- Agregue el código de la reserva la cual recibirá el traslado.
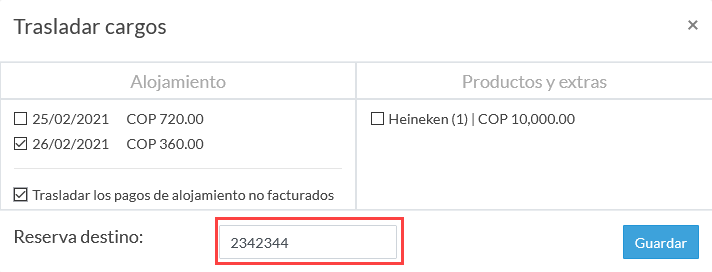
En este bloque también puede identificar el valor total del alojamiento y consumos y/o extras.
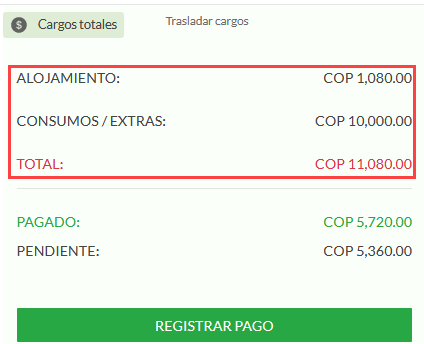
- También visualice el total pagado y el saldo pendiente.
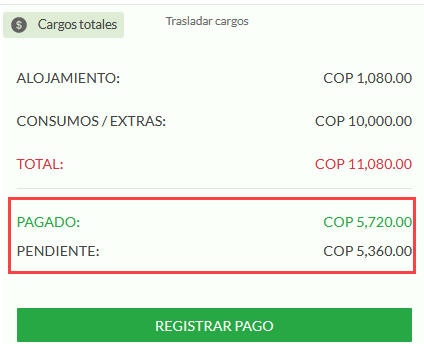
Pagos y consumos
El botón “Registrar pago” permite pagar el saldo pendiente de la reserva usando formas de pago e incluso pagando con varias formas en una misma transacción.
- El módulo muestra el valor total pendiente.
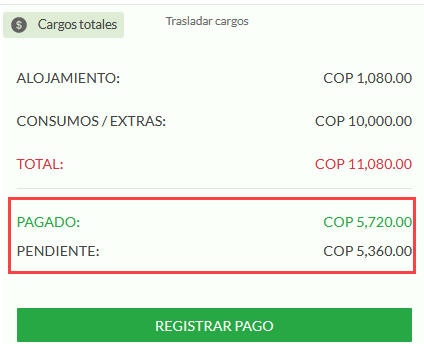
- Haga clic en “Registrar pago”.

- Usando la función “Una forma de pago” seleccionamos el valor a pagar.
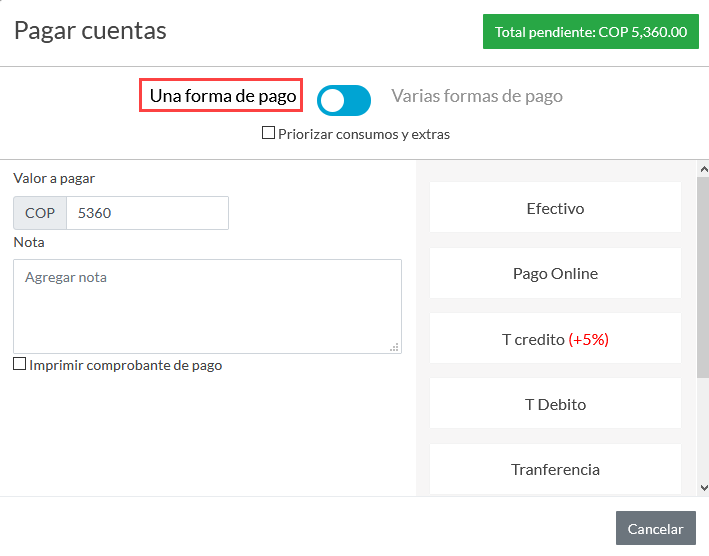
- Cuando hace clic en “registrar pago” el sistema asigna automáticamente el valor total del saldo pendiente en la opción “Valor a pagar”.
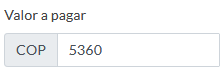
- Seleccione una forma de pago.
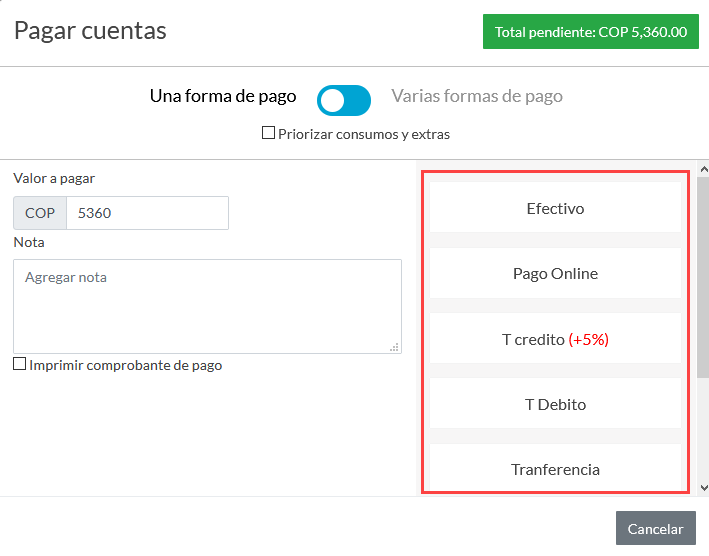
A continuación, el sistema muestra en la parte inferior de la interfaz, en el bloque de opciones, el pago realizado con su respectiva fecha, empleado quien lo registró, el valor, la forma de pago y tres opciones: Devolución, imprimir comprobante y eliminar transacción.
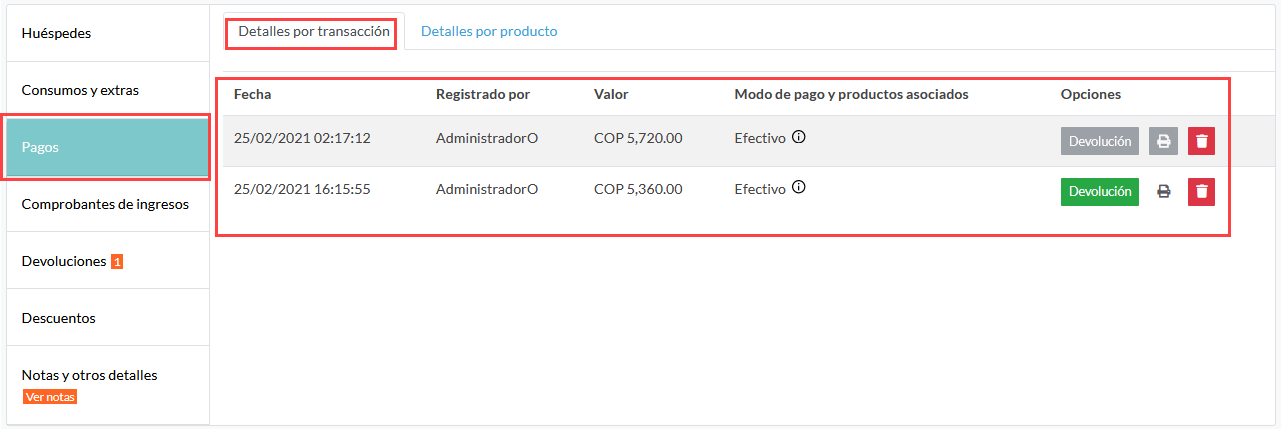
- En la pestaña “Detalles por transacción” encuentra las siguientes opciones al lado de los pagos realizados:
 Devolución: Permite realizar una devolución parcial o total del pago registrado.
Devolución: Permite realizar una devolución parcial o total del pago registrado.
- Ingrese el valor a devolver.
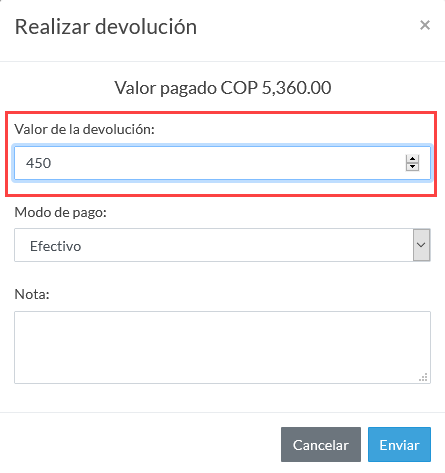
- Seleccione el modo de pago.
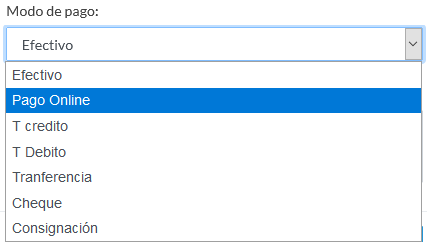
- Agregue una nota si es necesario y finalice con “Enviar”
 Generar comprobante: Esta opción genera el documento equivalente al comprobante de ingresos con los detalles de los pagos realizados.
Generar comprobante: Esta opción genera el documento equivalente al comprobante de ingresos con los detalles de los pagos realizados.
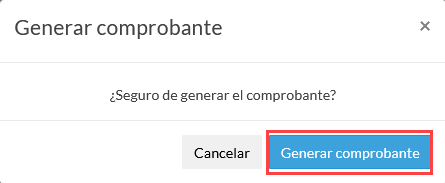
Ejemplo de comprobante de ingresos.
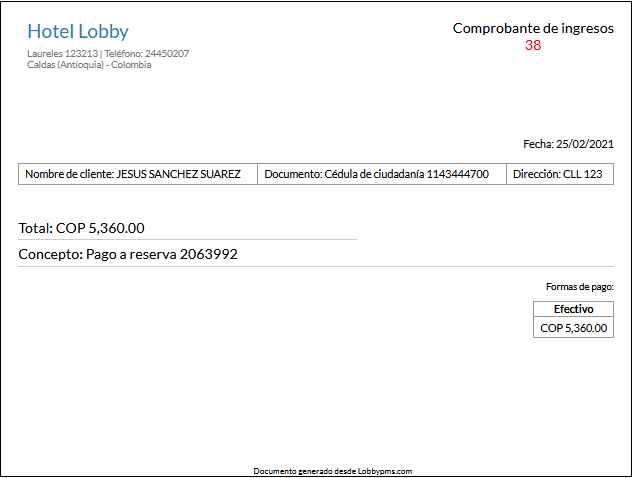
 Eliminar transacción: Elimina el pago registrado, puede dejar una nota si es necesario.
Eliminar transacción: Elimina el pago registrado, puede dejar una nota si es necesario.
En la pestaña “Detalles por producto” encuentra el listado de los productos pagados que son parte de una misma transacción.
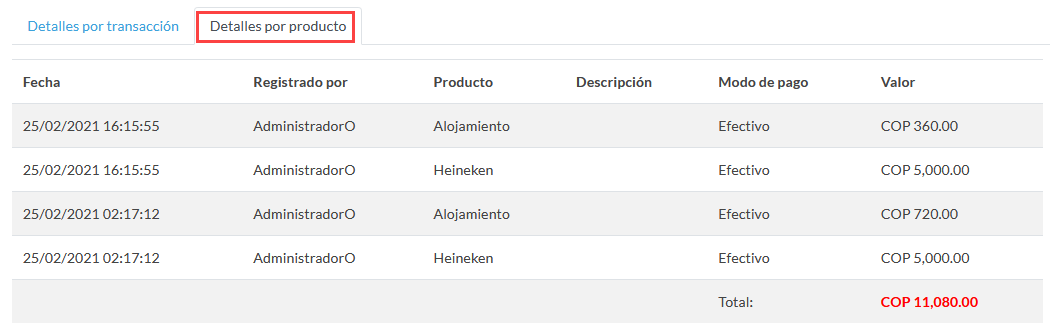
- Usando la función “Varias formas de pago” podemos asignar los valores deseados en distintas formas de pago para la misma transacción.
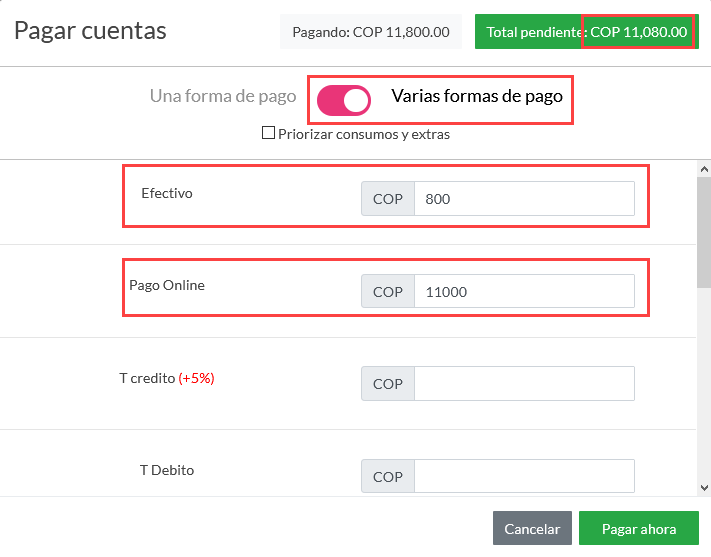
A continuación, el sistema muestra en la parte inferior de la interfaz, en el bloque de opciones, el pago realizado con distintas formas de pago y registros de fecha, empleado quien lo registró, el valor, la forma de pago.

Consumos y extras.
Esta interfaz de opciones permite agregar consumos de productos o servicios desde el punto de venta y cargos personalizados que pueden ser predeterminados por el administrador.
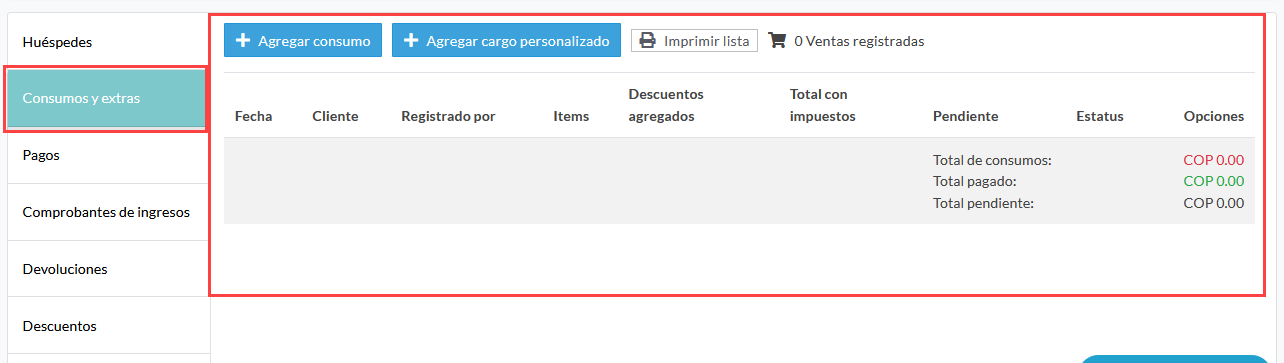
- Haga clic en el botón “Agregar consumo”.
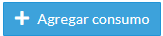
El sistema le llevará a la interfaz del Punto de venta (POS) donde va a seleccionar los productos o servicios que desea cargar a la habitación.
- Haga clic en “Agregar a la cuenta del huésped”.
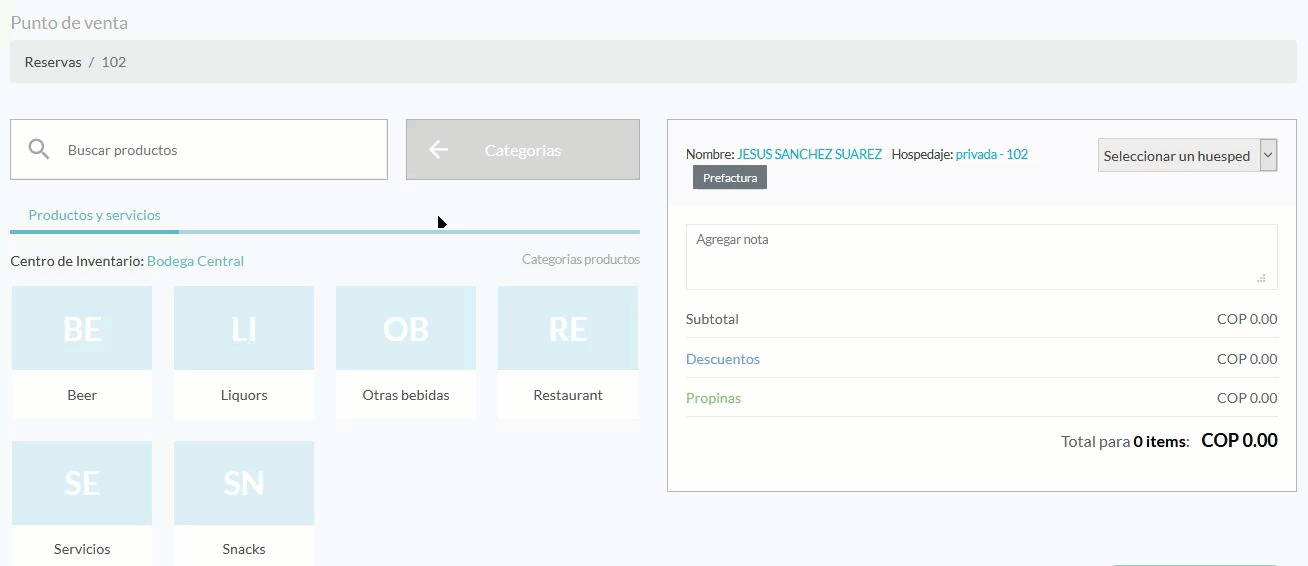
Luego el sistema automáticamente le redirecciona a la reserva, donde muestra la opción “Consumos y extras” con el ítem agregado a la habitación.
- Los cargos personalizados se pueden aplicar haciendo clic en “Agregar cargo personalizado”.

- En el modal seleccione la categoría de cargos extra:
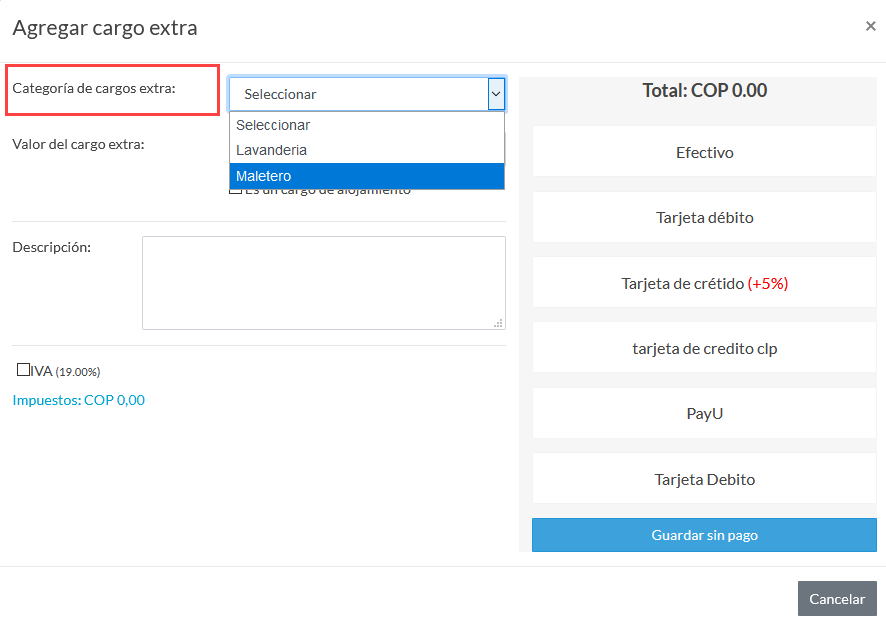
- Asigne el valor del cargo extra.
- Puede seleccionar si es un cargo de alojamiento.

- Escriba una descripción si es necesario.
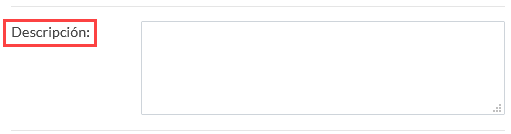
- Si aplica, agregue los impuestos correspondientes.
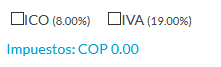
- Puede registrar el pago inmediato o guardar sin pago.
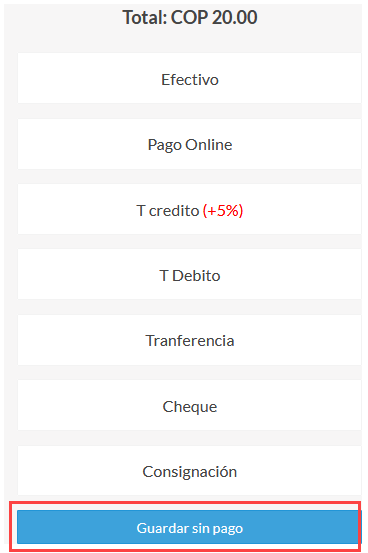
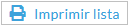 Imprimir lista le permite imprimir los productos en un formato sencillo con el detalle de la fecha, el cliente, vendedor producto y total.
Imprimir lista le permite imprimir los productos en un formato sencillo con el detalle de la fecha, el cliente, vendedor producto y total.
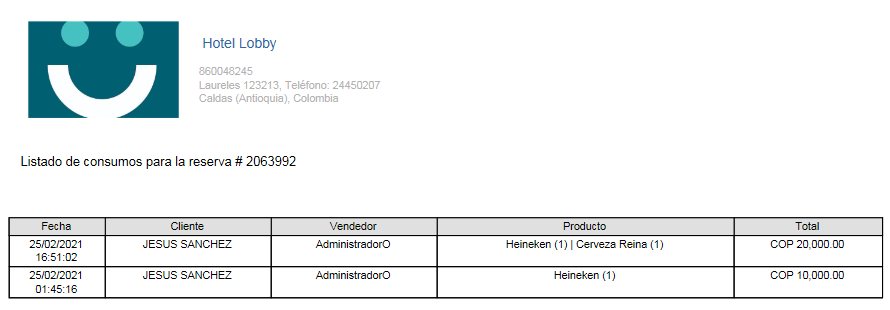
Puede eliminar el consumo haciendo uso de la opción de eliminar  al final de cada producto listado.
al final de cada producto listado.
Confirme la eliminación del producto y deje una nota si es necesario.
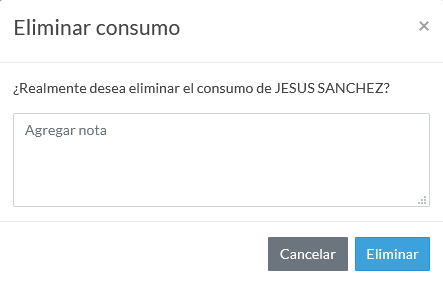
Comprobante de ingresos.
Esta opción lista los comprobantes generados de ingresos con su respectivo número consecutivo en el cual puede hacer clic para visualizarlo.
- Puede anular el comprobante haciendo clic en el botón “Anular”.

Devoluciones.
Esta opción lista las devoluciones a pagos realizados generadas. Este listado contiene la fecha, quién lo registró, el valor de la devolución, el método de pago, la nota y el botón de eliminar.
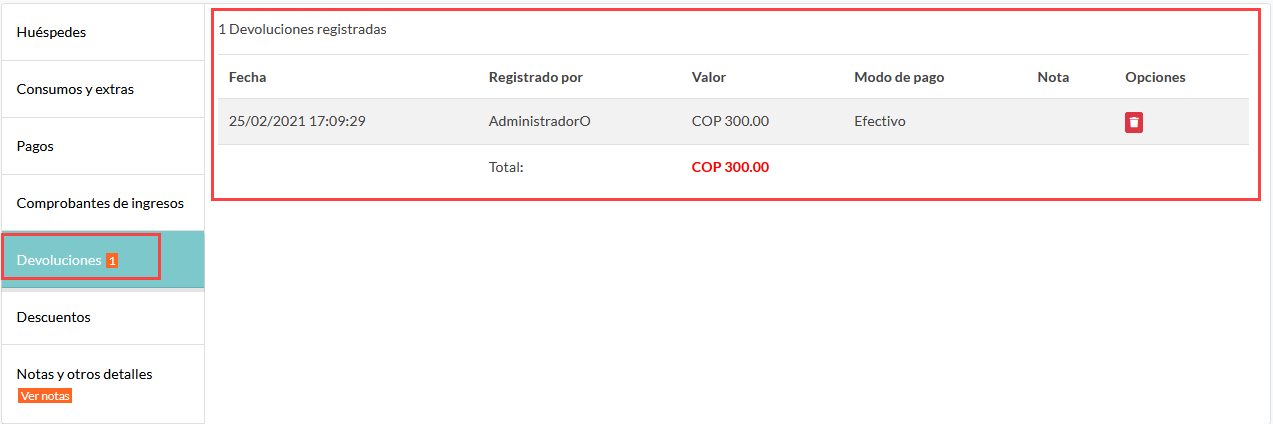
Descuentos.
Esta opción lista los descuentos aplicados. En esta interfaz encuentra la fecha del descuento, quién lo aplicó, la descripción, el valor y el botón de eliminar.
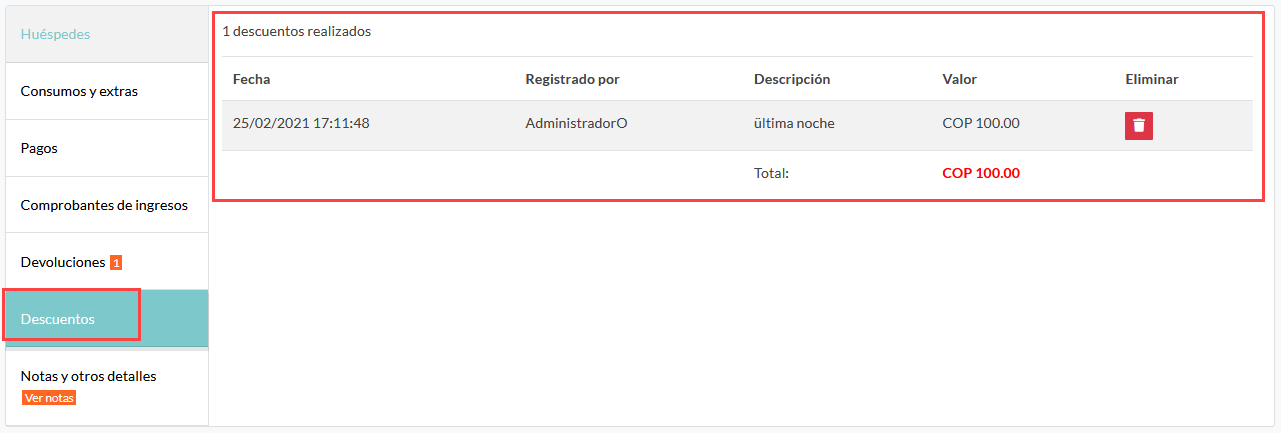
Notas y otros detalles.
En esta opción está el resumen de la reserva. Este contiene la fecha de creación y el origen.
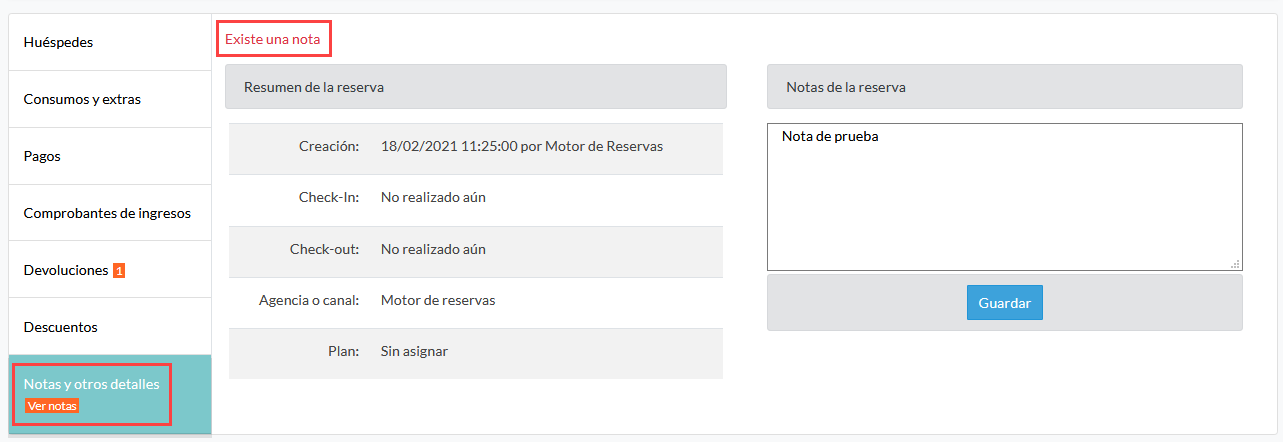
- Muestra la información de quién realizó el check-in y check-out.
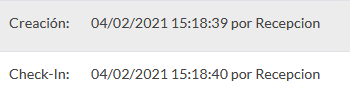
- La agencia o canal de la reserva.

- El plan al que aplica la reserva.
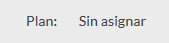
- También puede dejar notas, las cuales aparecerán en la vista previa de la reserva desde el calendario.
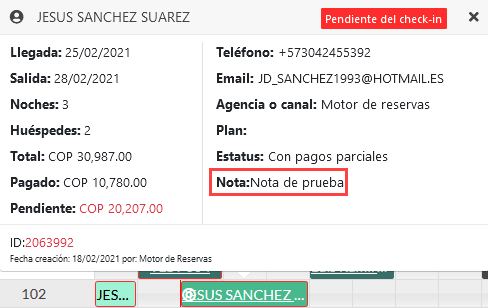
Y en la parte superior de la interfaz de la reserva.

Las notas también son recibidas desde las reservas por el motor de reservas de Lobbypms o las anotaciones que pueden venir desde el Channel Manager.

Comentarios
0 comentarios