This interface allows you to configure and set the order of your rooms, cabins or apartments, with their respective rates and restrictions.
To start, go to Menu > Settings > Rooms, seasons, and rates.
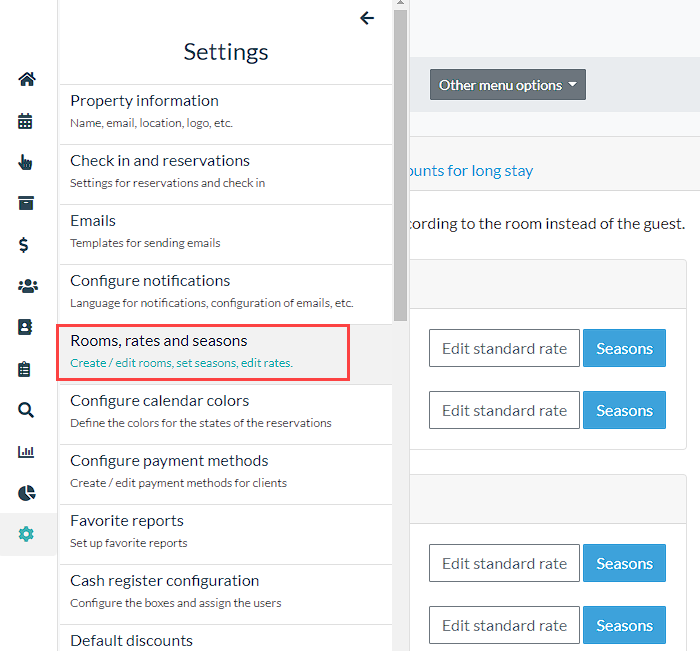
When you enter, you will find the type of subscription you have active in LobbyPMS with the number of rooms you have configured. Remember that your plan can increase or decrease depending on the room configuration you make.
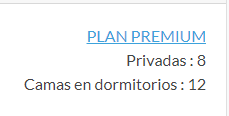
List of rooms or Room Types
- Let's start by creating the list of rooms, where you can make use of the categories to differentiate them by price and features. These options are found in the first tab of the interface, Room type.
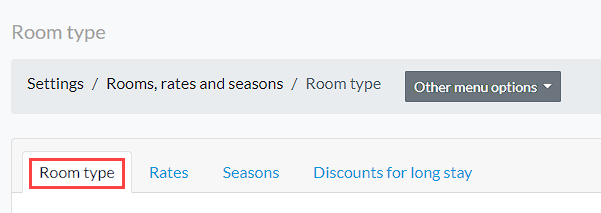
- Then you will find two columns with their respective room types: Private rooms and Shared rooms, which are the type of accommodation in hostels where beds are sold separately for each client.

Private rooms
- To list your first category of rooms you must click on the Add Category button.
Here you will find the form to create the category and in it the similar rooms that compose it with their respective maximum guest capacity, number of rooms available, order in the booking calendar and a tag that serves to replace the category name in the booking engine for the website and social networks.
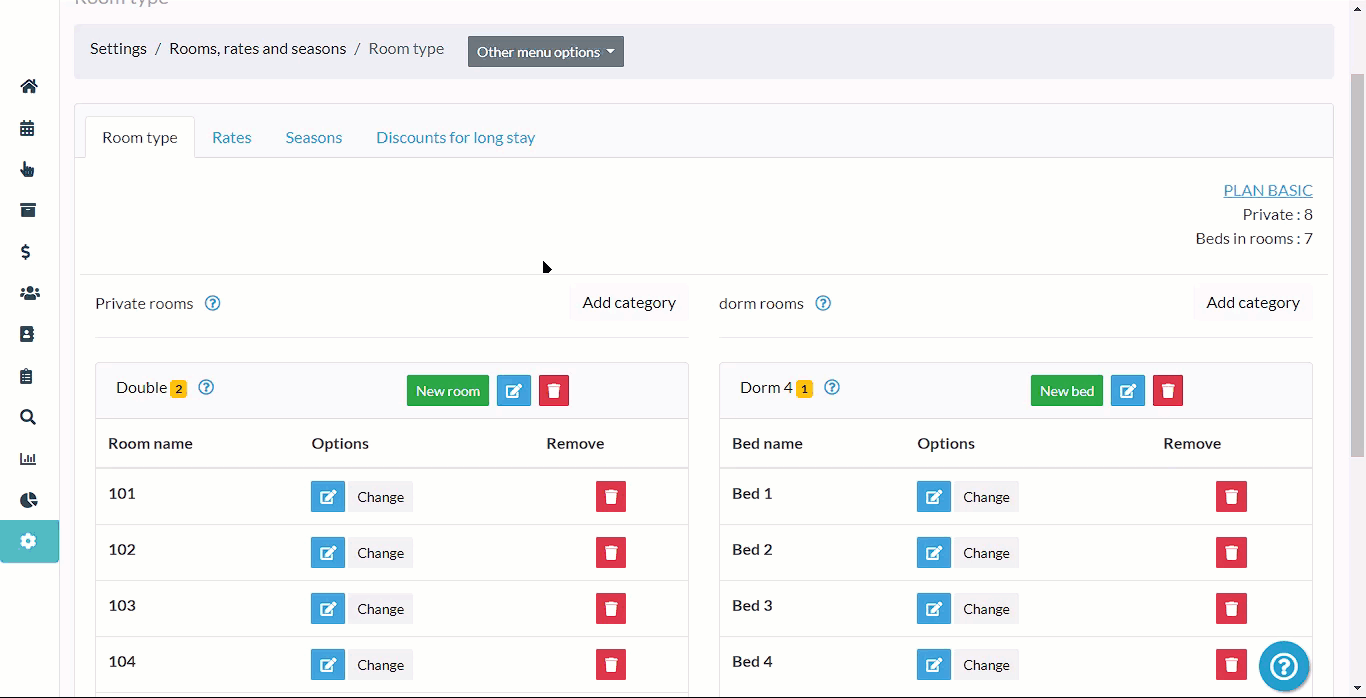
- Note that if you want to list these rooms in the booking engine, the List in website booking engine must be checked, otherwise uncheck the box.
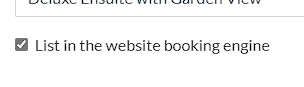
- After saving, the category and each of the rooms that will be part of it will be displayed. If you want to add a new room within the category, use the New Room button. You can edit the name and order of each room within the category or you can change or delete it.
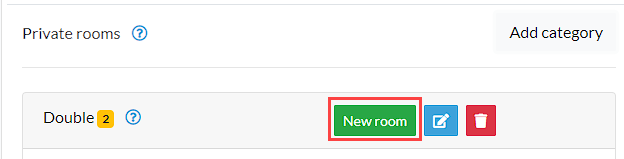
- Then, in the form that appears on the screen, assign the name or number of the room and the order within that category.
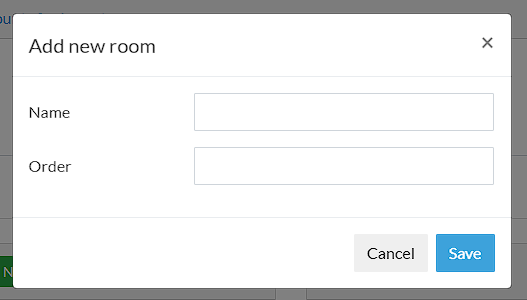
The category can be edited, but you cannot alter the number of rooms from this function.
- To delete a category, check that you have no reservations created in the rooms, as you must delete them one by one from the “delete reservation” button in the calendar.
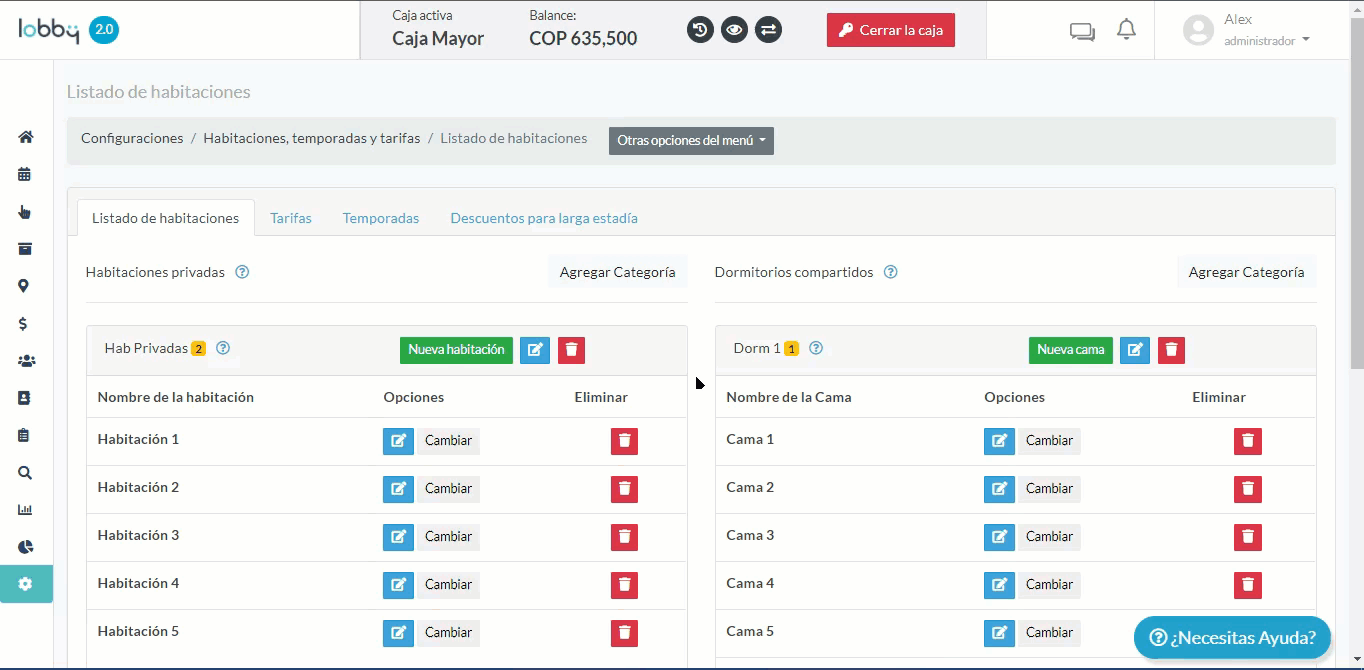
Shared dormitories.
Shared dormitories are usually composed of a room with single beds that can be booked independently by guests. This is a room type of hostels and b&b (bed and breakfast). To set up you must click on Add Category where you will create a room.
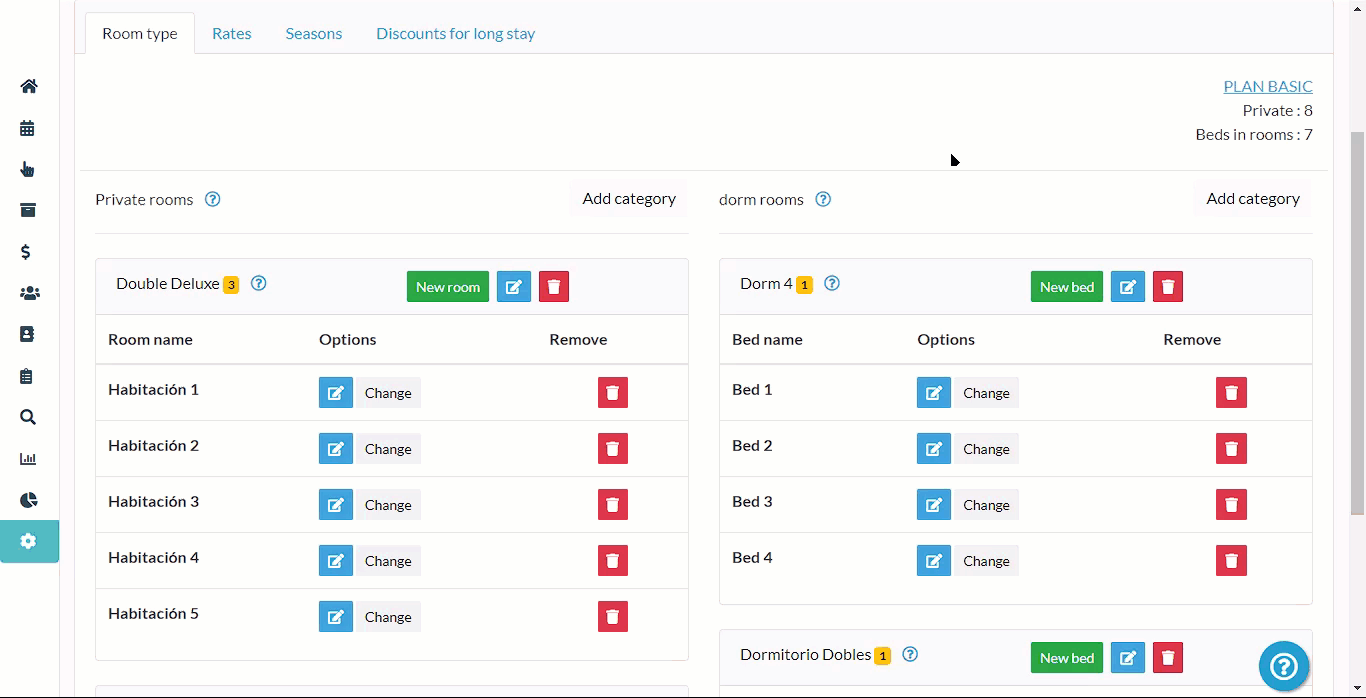
- In the form that appears on the screen you can assign the name of the room, order in the booking calendar, number of beds and label for the booking engine.
Note the same recommendation to publish the available beds in the booking engine and you can also specify if this room has double beds.
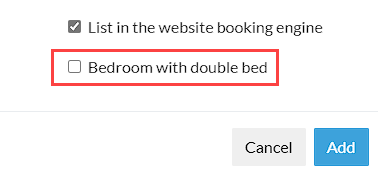
Rates
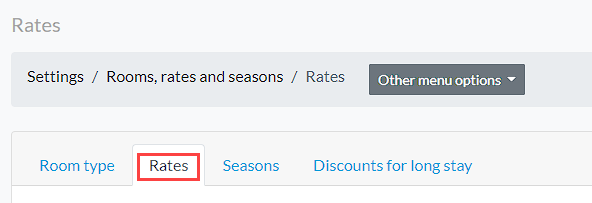
The rates are assigned to the room categories created above, i.e. each room will be assigned the rate of its category. In this regard, it is important to check in your room listing whether it is necessary to separate rooms into separate categories.
- When you click on the rates tab you will find the list of room categories in the interface. To configure the rates, click on the Edit standard rate button.
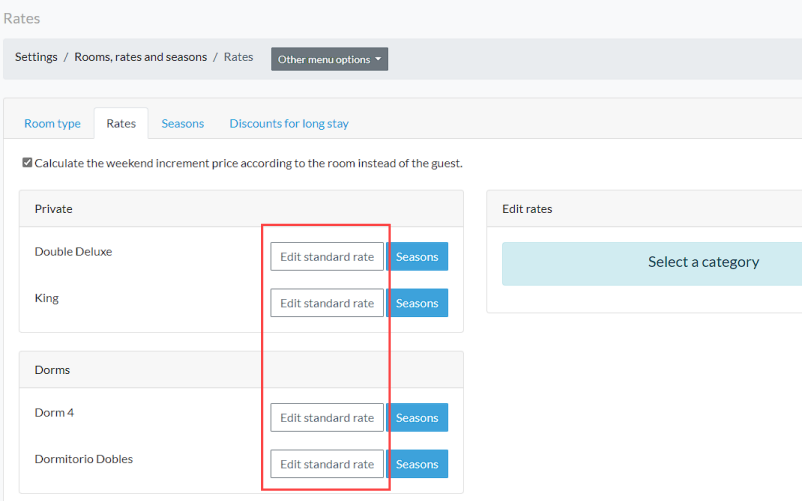
- The price form for each possible room occupancy level is displayed. You will be able to define weekend increments and minimum and maximum stay restrictions. The lead time field allows you to define the number of days in advance that the category must be booked. Example: lead time= 3 means that you can only book that room 3 days or more in advance.
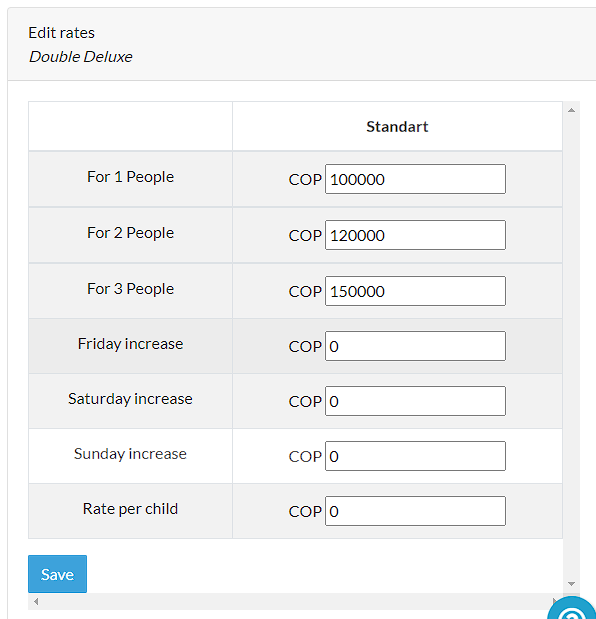
To assign a weekend increase, add the value you wish to increase and not the total rate. Example: If the base rate is $40,000 and the weekend is $46,000, the increment you should save would be $6,000.
By default, these weekend increments are applied for each person. That is, if you save $6,000 increment, for a 2-person booking the total increment will be $12,000.
To change this and apply the increase to the entire room regardless of persons, check the box below.
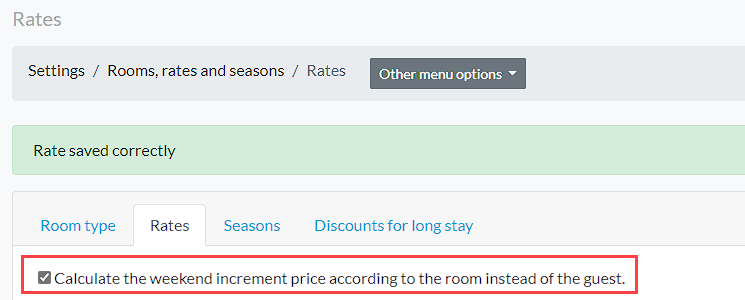
- When you set the rates for beds in a shared bedroom, the interface only shows you one bed which represents the rate for all others in that room.
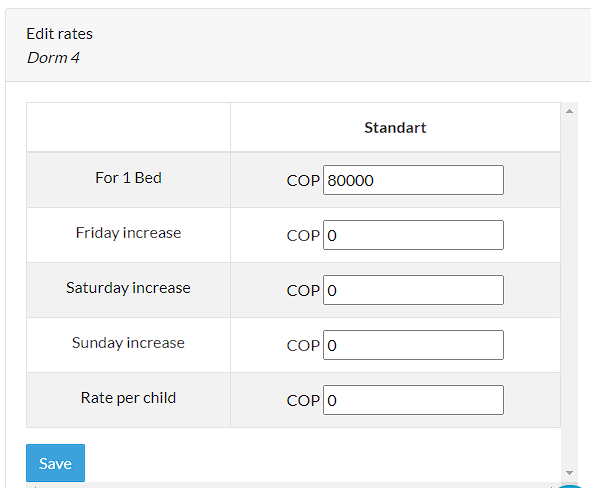
Example of a booking calendar with their respective rooms configured.
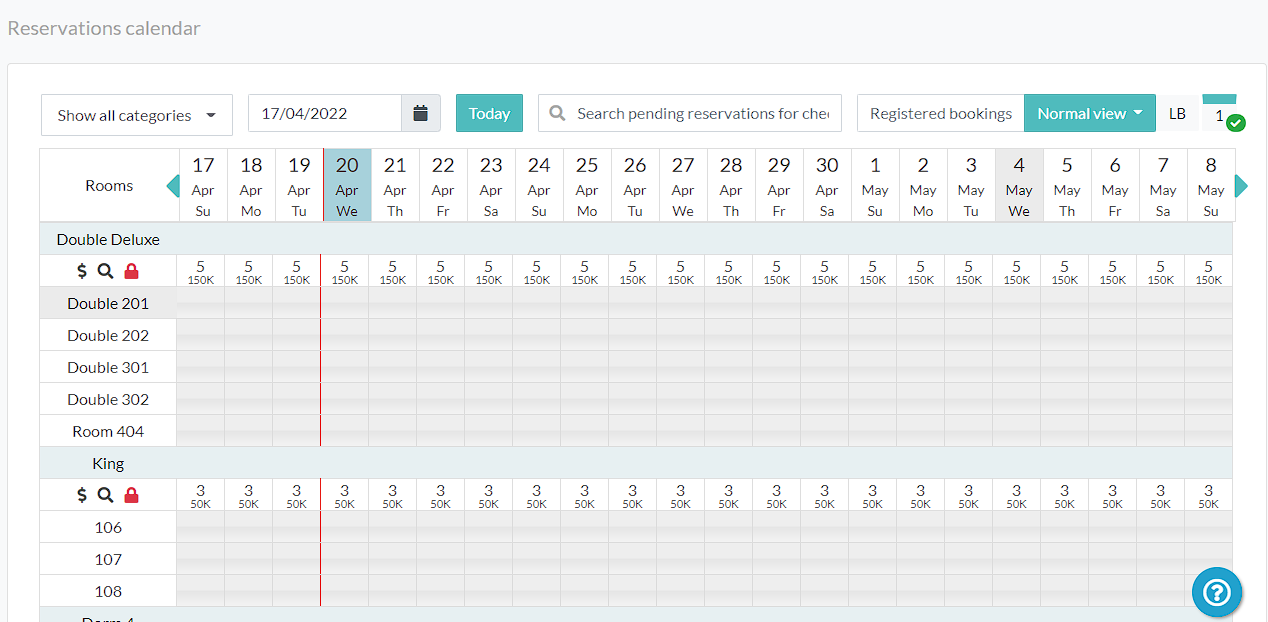
Seasons
- Seasons allow you to make automatic rate changes according to the dates that are set in the configuration. To do this, click on Create seasons, assign a name and choose the start and end dates.
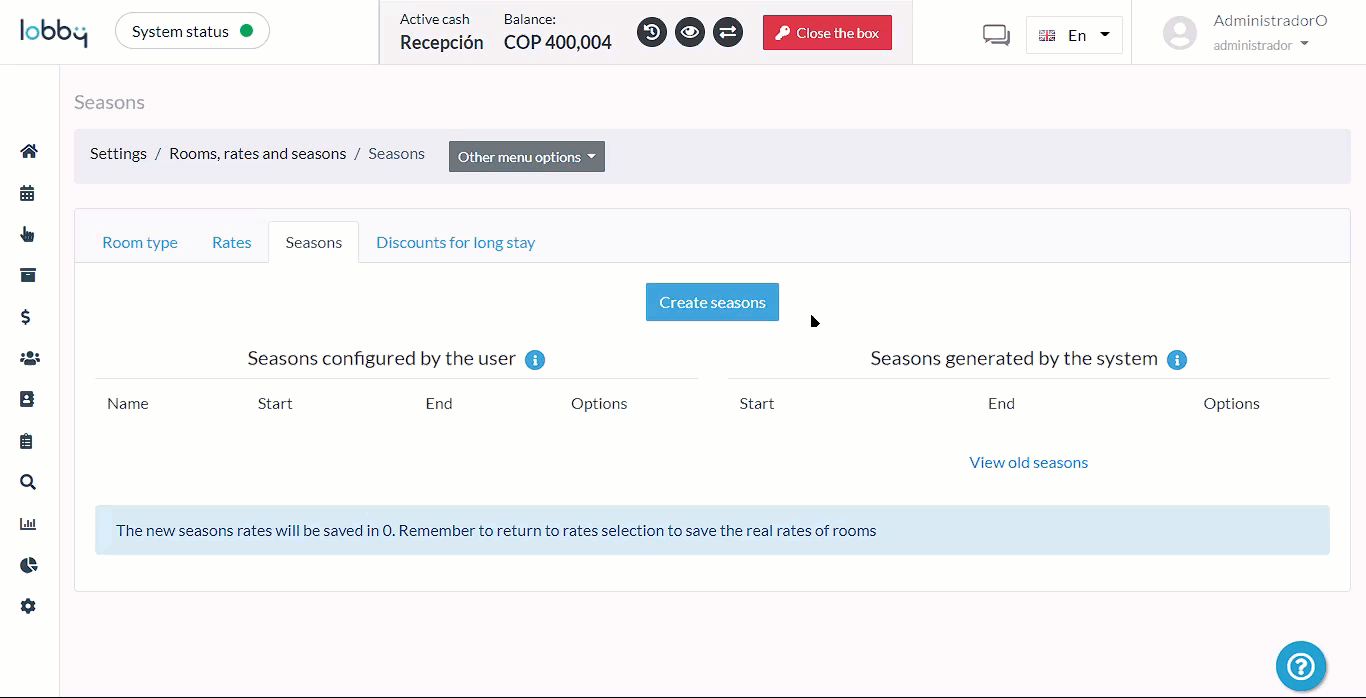
- This interface has two blocks to configure the seasons. On the left in red, the Seasons configured by the user and on the right in blue, the Seasons generated by the system from the reservation calendar.
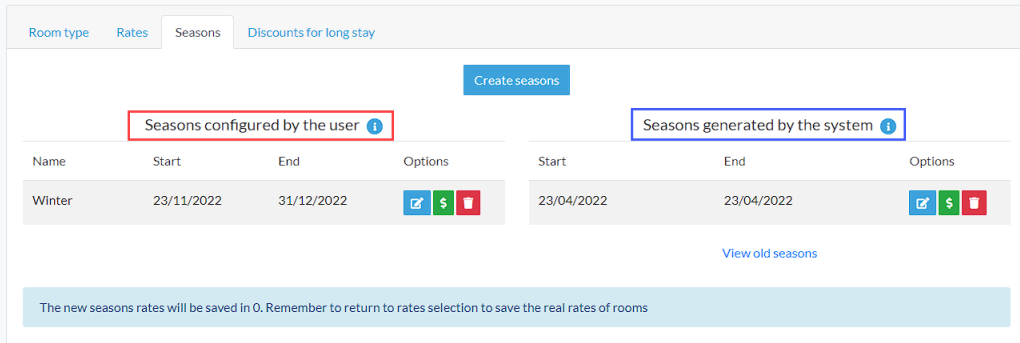
Seasons configured by the user
- Once you have set the seasons, you can assign the rates by clicking on the green weight sign icon located in the functions of each season, then click on Edit rates.
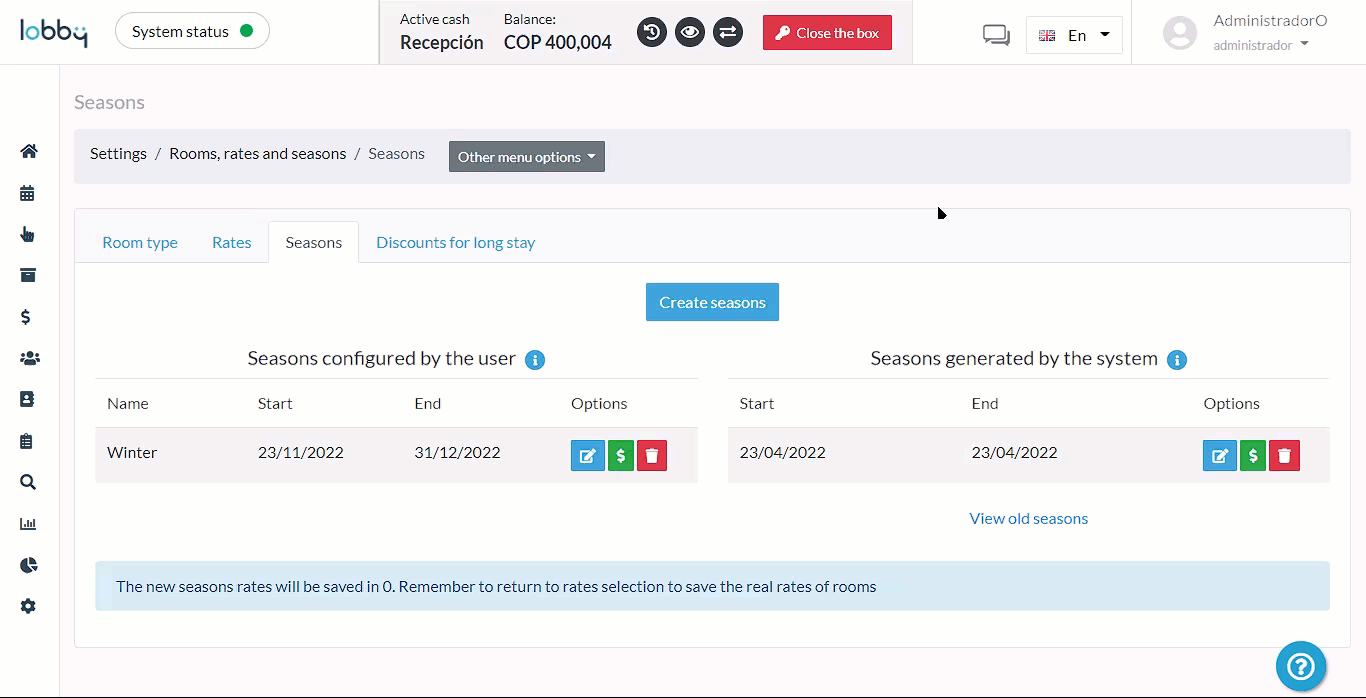
You can also do this by going back to the Rates tab, where you will find a new button called Seasons. Remember to assign the rates for the seasons.
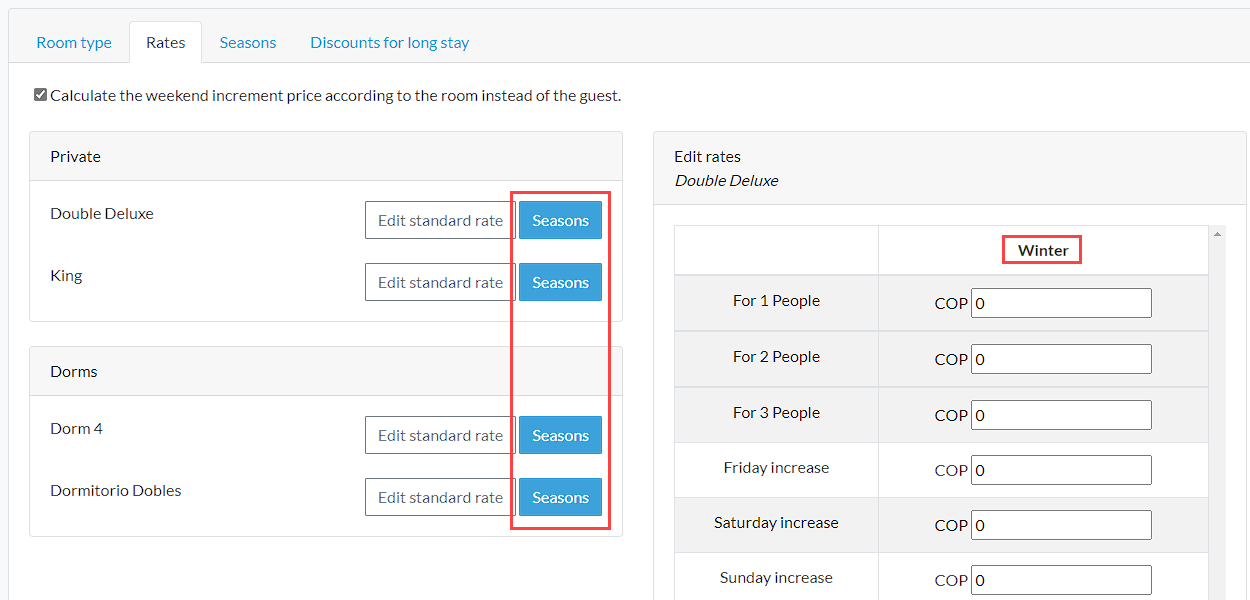
This is how the rates are reflected in the Vacation calendar:
In red the pre-season rate, enclosing in yellow the weekend increment and in green the rate on seasonal dates.
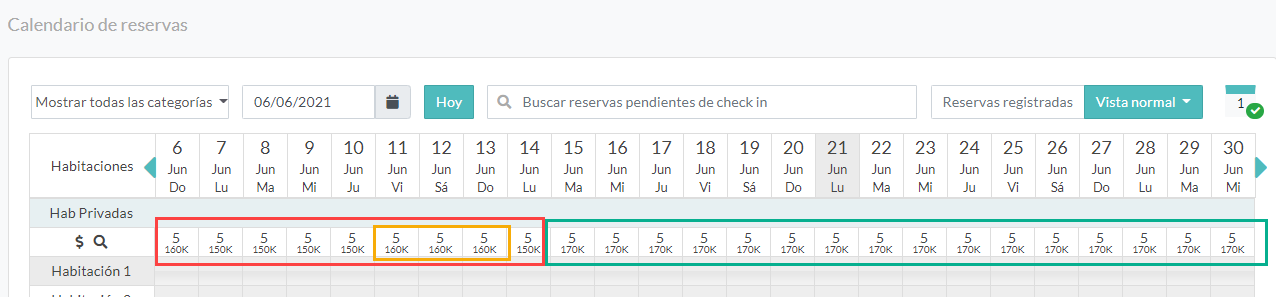
Seasons generated by the system
- The system generates seasons according to the rate changes made directly from the reservation calendar. You can go to the calendar and at the top of the grid where the number of guests and the rate is displayed and click to modify them individually.
In this example we increased the rate for the 27th directly from the calendar:
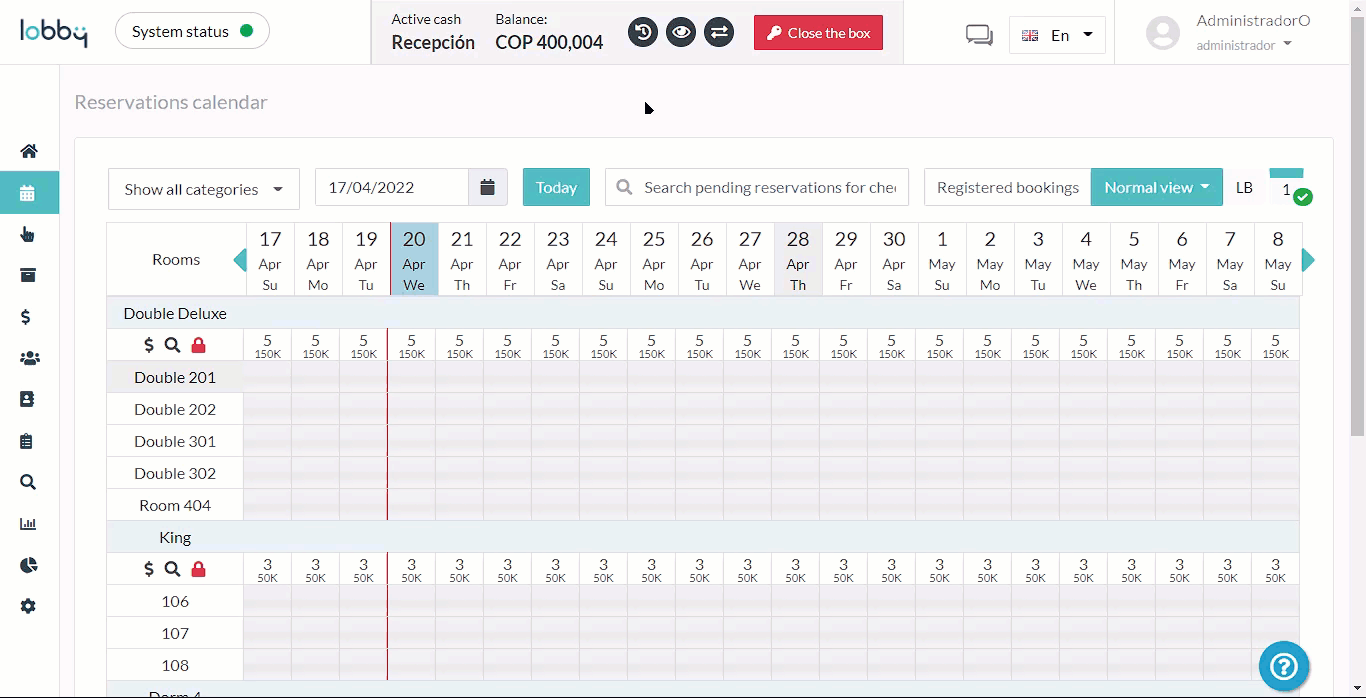
Lobbypms lists that change as a system-generated rate in the same rate configuration module:
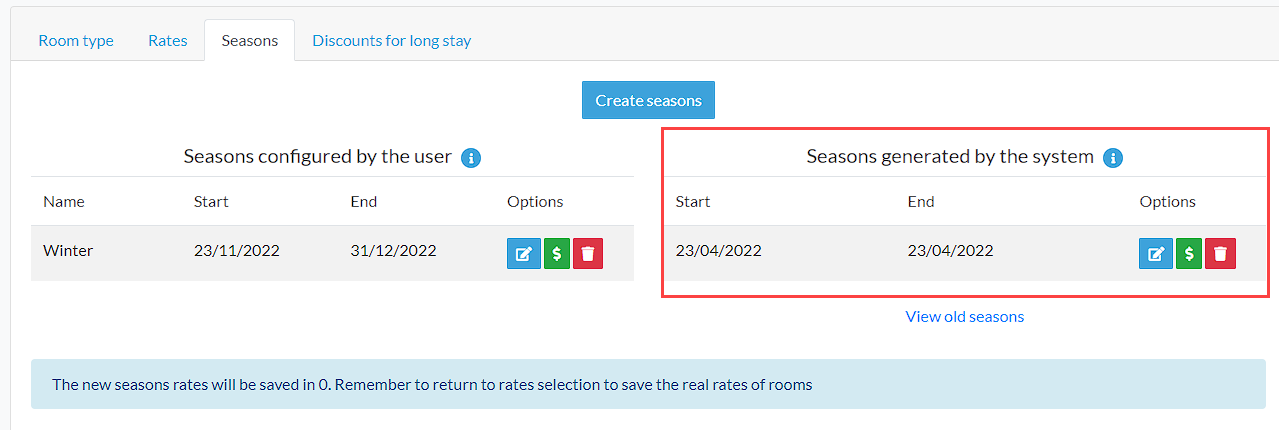
- To make changes to date periods directly from the calendar, you must click on the weight sign above the name of the rooms in your category.
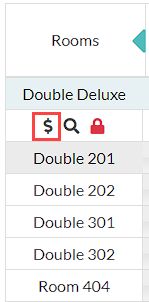
- And then you can set start and end dates with their respective rates, minimum and maximum stay if applicable.
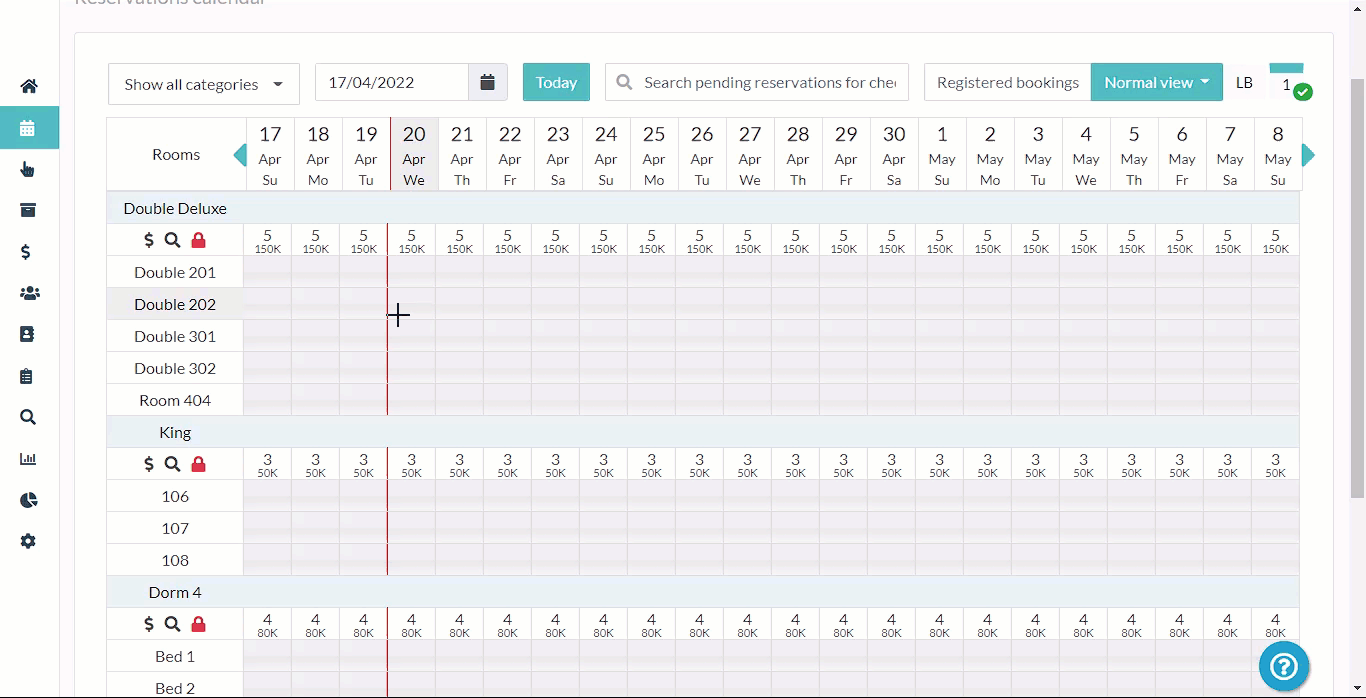
You can also consult previous seasons by clicking on the links at the bottom of the season module.
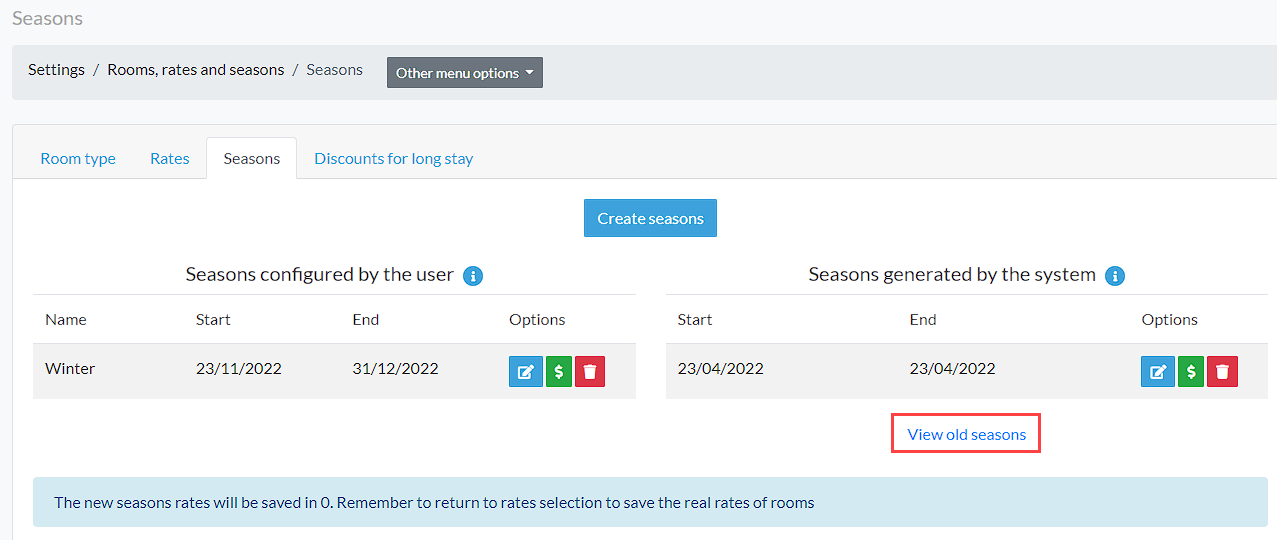
Long stay discounts
- Lobbypms allows you to generate discounts for long stays, configuring the percentage and night range easily and quickly. Click on the Add new discount button and, assign with a whole number (without the percentage symbol) the value of the discount, then the lower and upper night range of nights.
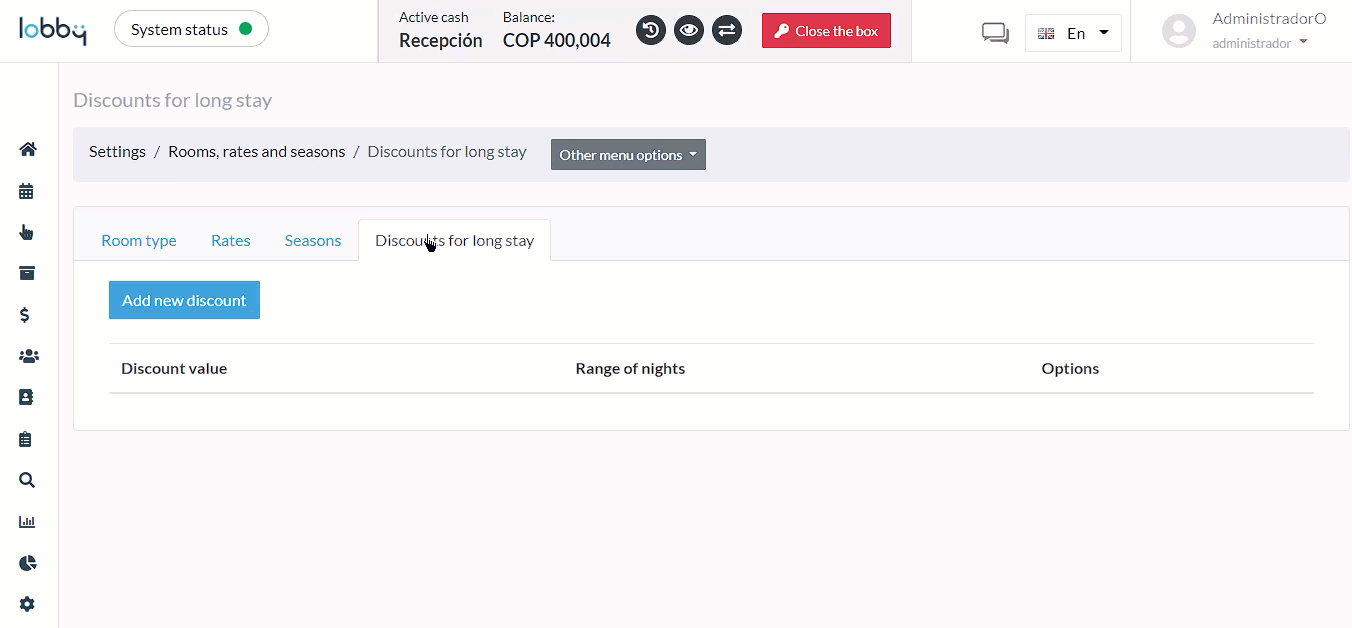
That's it! This is how the long stay discounts are reflected in the booking engine that your customers will see on the website.
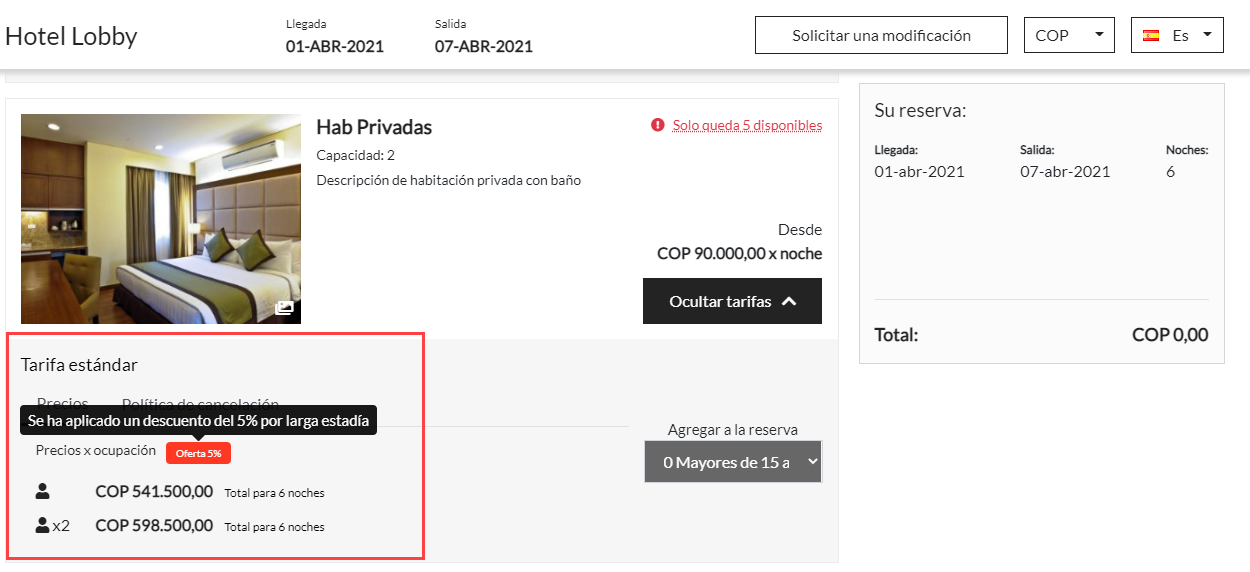
Comments
0 comments
Please sign in to leave a comment.