The default colors in the calendar are composed of two attributes: the fill color and the border color. The combination of both allows you to easily identify the status of a room.
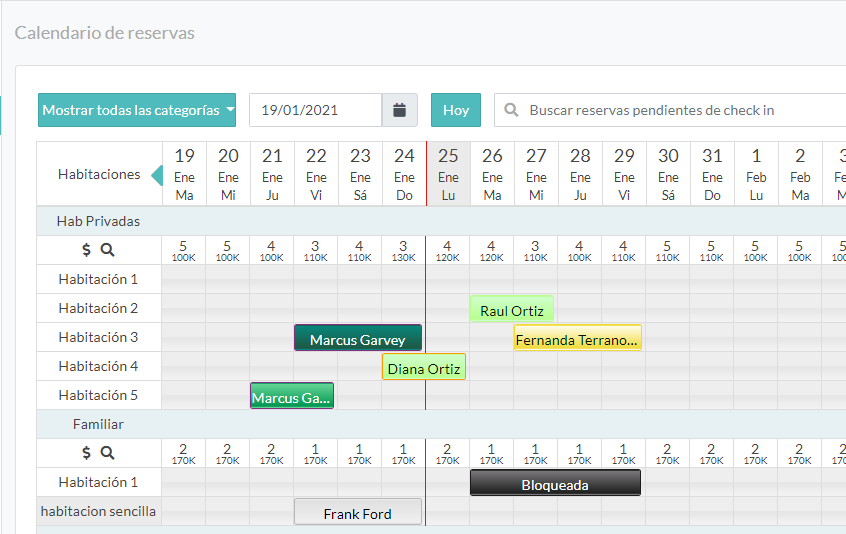
To make changes to the calendar colors, go to: Menu > Settings > Configure calendar colors
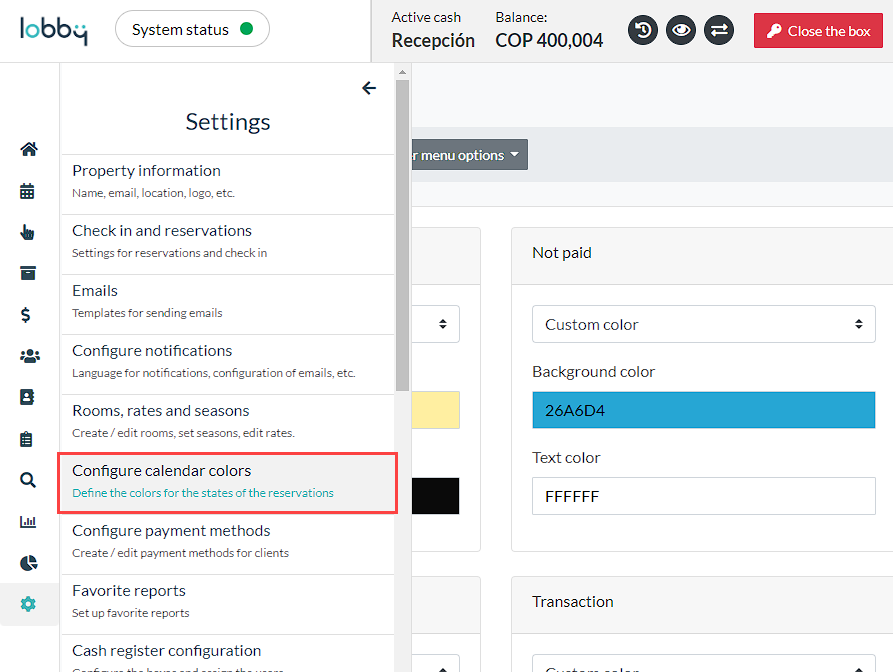
Colors can be set for the following statuses:
- Provisional Reservation: these are reserved rooms that have not been fully confirmed. By default, they have a yellow background color and no border color is applied.

- Reservation without payments: This is a reservation that is confirmed but has not yet been assigned payments. By default, they have a light green background color and apply border color according to the status of the reservation.

- Reservation with partial payments: Reservations that have already been credited to the total amount of the account. By default, they have a grass green background color and no border color is applied.

- Paid Reservation: Reservations that have no outstanding balance. By default, they have a dark green background color and no border color.

- Reservation in transaction process: Reservations that were made by the booking engine and are in the process of confirmation from the payment gateway. These reservations are automatically deleted when the payment is cancelled. By default, they have a red background.
![]()
- Completed Hosting: These are the reservations that have been checked out and have no outstanding balance. By default, the background color is gray, and no border color is applied.

- Finalized with debt: These are the reservations that have check-out done and pending balances. By default, they have the same color as the finalized lodging status, but a border color must be defined, which by default is green.

- Blocked: These are the rooms that are disabled for booking. By default, they are in a dark gray color.
![]()
- Pending check-in: Reservations that have a check-in date equal to the current date, but the client has not yet completed the check-in process. They are identified with a red border by default. This border can be customized.

- Check-in done: Reservations that have already been checked in, i.e., the guest is already in the property. They are identified with a yellow border by default. This border can be customized.

- Pending check-out: Reservations that have a check-out date equal to the current date, but the guest has not yet completed the check-out process. They are identified with a purple border by default. This border can be customized.

- Account transfer: These are reservations that have been moved to another room. By default, they are identified in an orange color and do not apply for border color.

Customize calendar colors
- To change the calendar colors, click on the corresponding status block and select “custom color”.
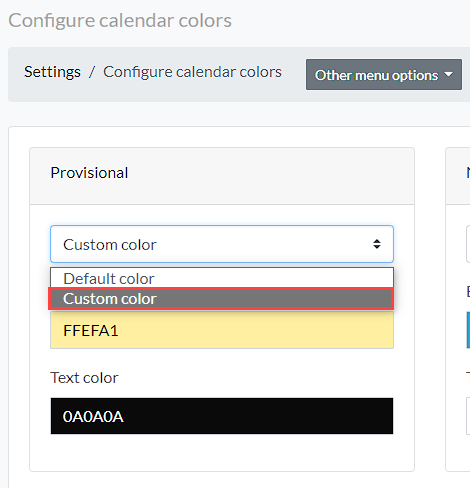
- Then select the color you want to assign from the color palette. Do this step for the blocks you want to customize.
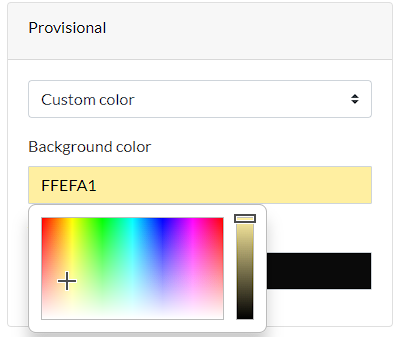
Example of how the booking calendar looks like with custom colors:
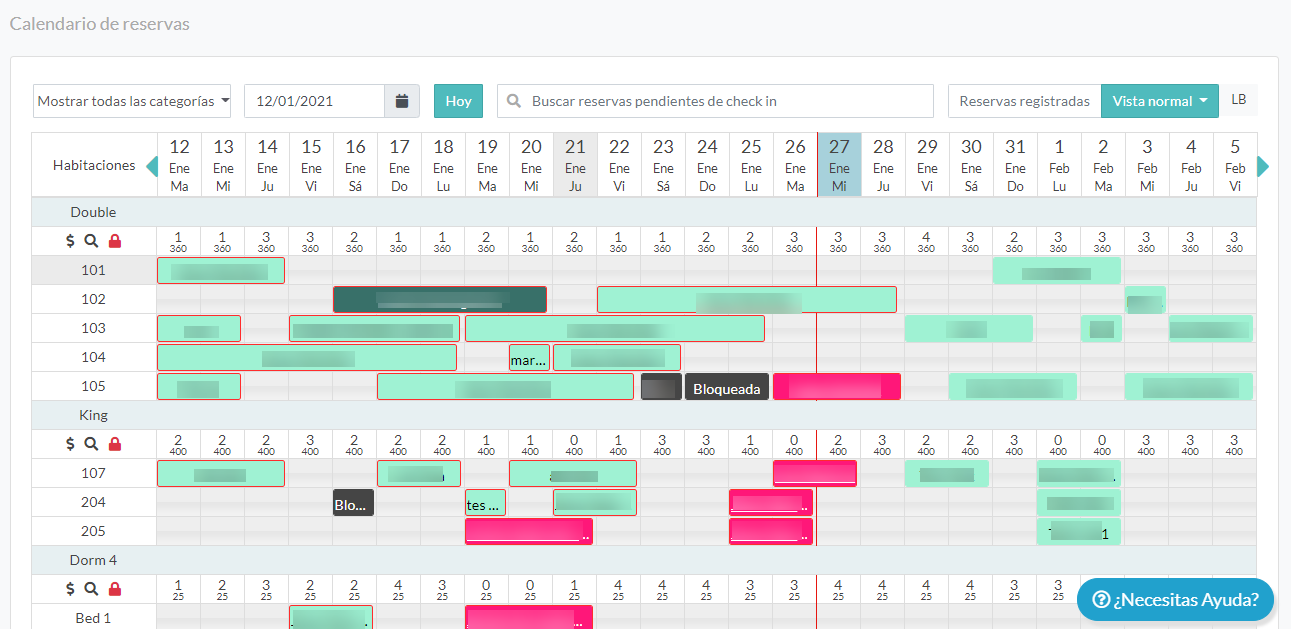
- If you wish, you can reset the default color in any block.
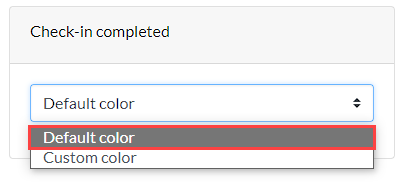
Comments
0 comments