Para las notificaciones con emails que lobbypms envía a sus clientes podrá usar plantillas por defecto incluidas en la plataforma o podrá configurar sus propias plantillas con diseños personalizados para su propiedad. A continuación, le explicamos cómo funciona.
Plantillas por defecto
El sistema tiene un diseño predeterminado para todos los emails que se enviarán a tus clientes. Existen tres tipos de notificaciones que se envían con este diseño predeterminado: Notificación de reservas, notificación de check out realizado y notificación con la invitación a realizar check in online.
- Notificación de reservas
Este correo se envía cada vez que que se crea o se cancela una reserva desde el motor de reservas o cuando presionas el botón "Enviar mail" desde la interfaz de gestión de una reserva. El diseño es como se muestra a continuación:
Para el caso de las notificaciones para confirmar el check out y para invitar a realizar el check in online, es necesario realizar la configuración del mensaje. La ruta para hacerlo es: Menú > Configuraciones > Emails
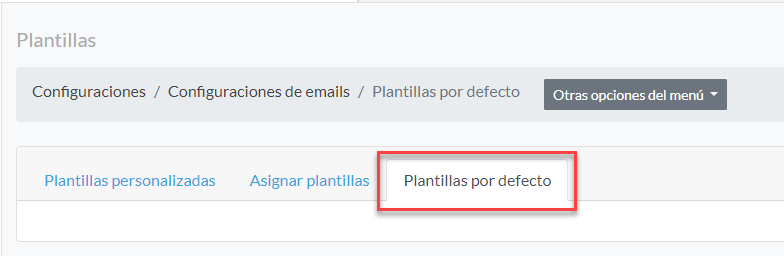
- Notificación del check out
Este bloque permite configurar un mensaje que confirme al cliente la finalización de su estadía. Se recomienda escribir un mensaje de agradecimiento y compartir un link de alguna encuesta de servicio al cliente o una invitación a dejar un review en plataformas como Tripadvisor o Google My Business.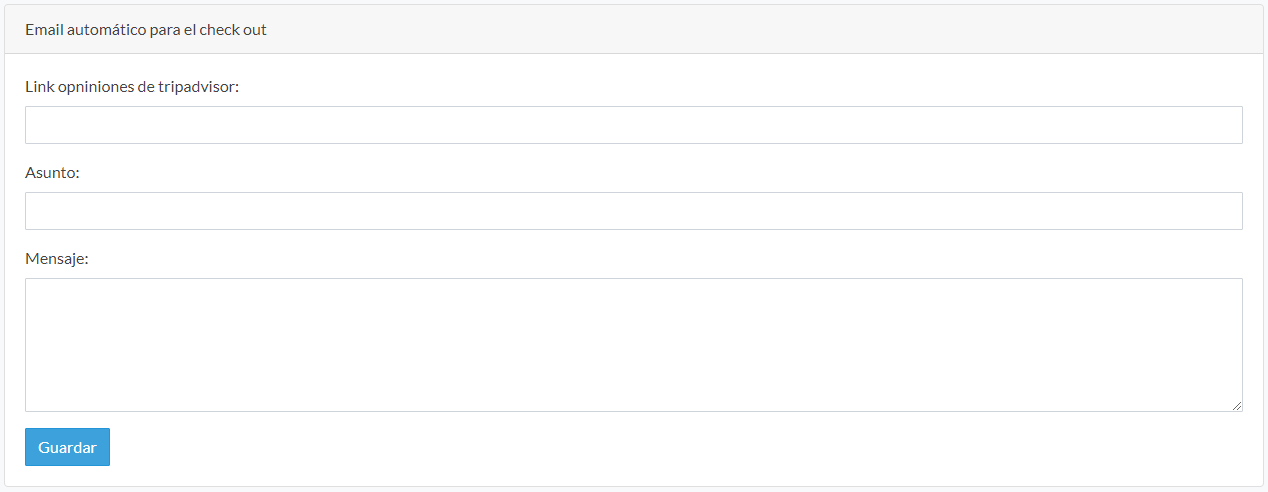
Ejemplo de notificación del check out:
- Notificación para invitar al check in online
Este bloque servirá para enviar un mensaje de invitación a sus clientes, para que se registren antes de llegar al establecimiento ahorrando tiempo y evitando contacto directo con el staff de recepción.
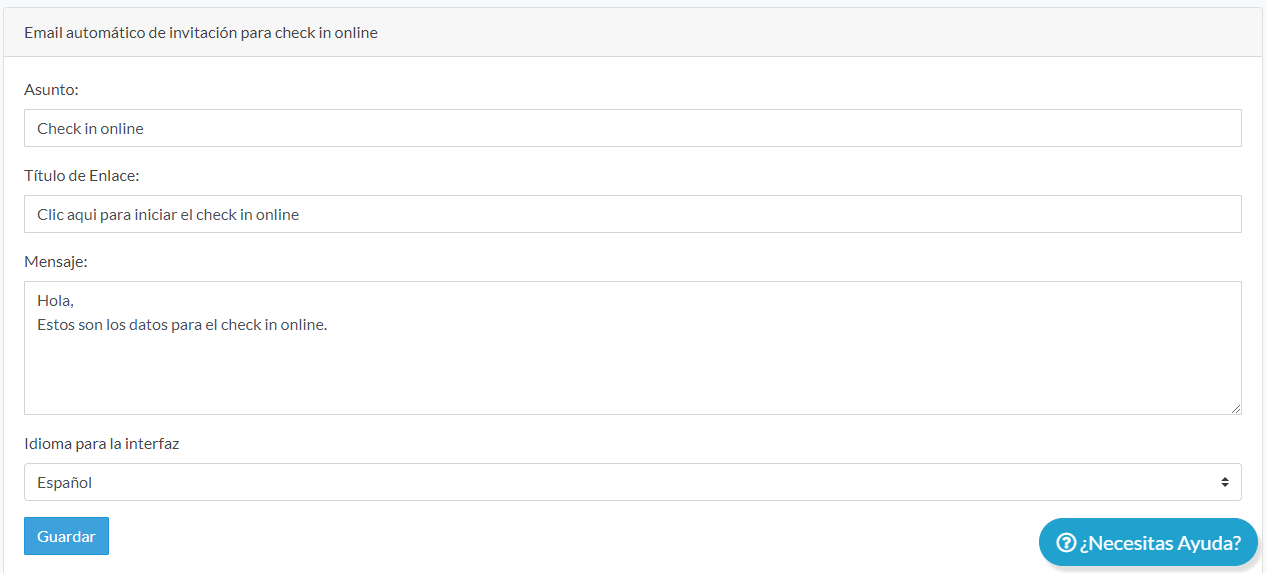
Ejemplo de notificación con invitación para check in online:
Plantillas personalizadas
Si sus necesidades son más avanzadas, Lobbypms le permite configurar su propio diseño de email usando texto plano o plantillas en HTML. Para hacerlo primero deberá crear las plantillas y luego asignarlas para cada uno de los tipos de notificaciones.
Plantillas usando texto plano:
Empecemos por la pestaña Plantillas personalizadas: Para crear una nueva plantilla, ingrese a la opción plantillas personalizadas y luego clic en Nueva plantilla.
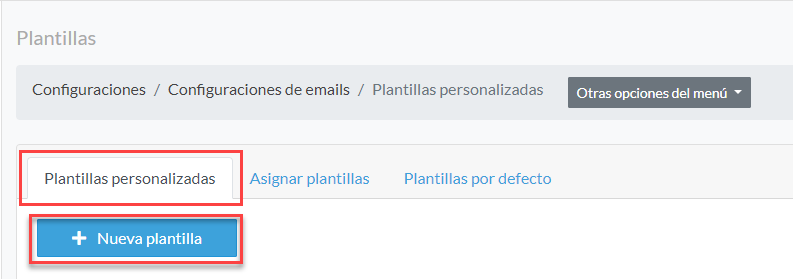
- En esta interfaz debemos asignarle un nombre a la plantilla, la descripción para identificar su uso, el remitente que en este caso debería ser el nombre del establecimiento y el asunto para enviar el correo. Para el diseño del mensaje podrá usar todas las variables de sistema resaltadas en el cuadro azul:
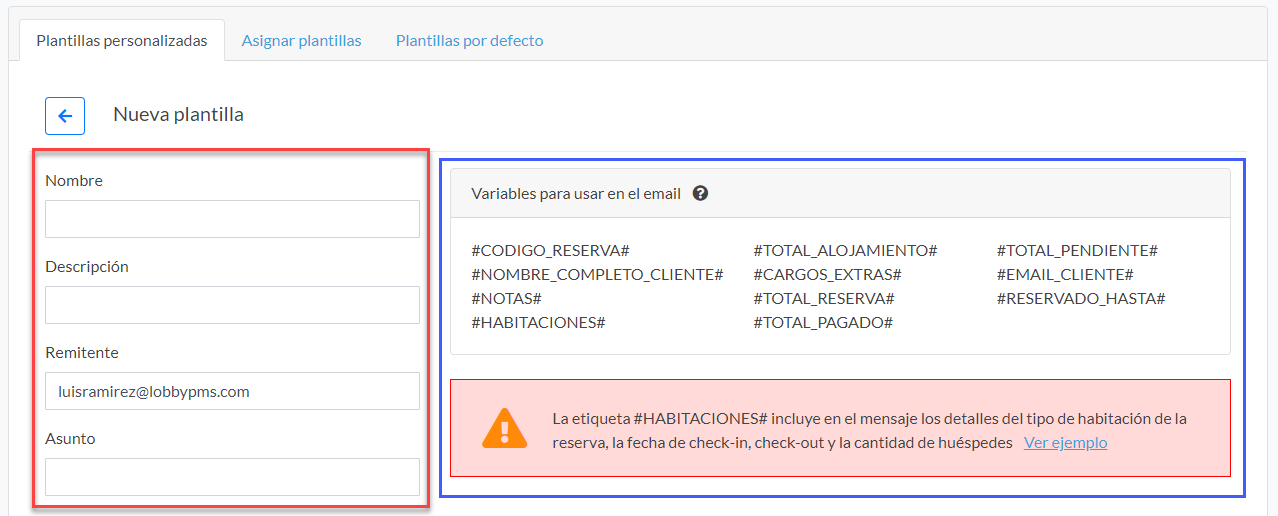
Las variables o etiquetas son muy útiles para insertar información relevante sobre la reservación en el email que se envía al cliente.
- La etiqueta #HABITACIONES# le permite imprimir en el email detalles del tipo de habitación reservada, la fecha de check-in, check-out y la cantidad de huéspedes.
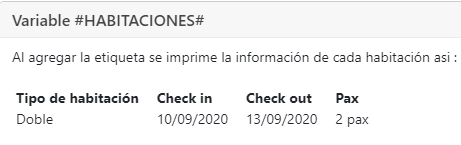
- La etiqueta #RESERVADO_HASTA# permite imprimir la fecha de eliminación automática de la reserva cuando se trata de una reservación provisional.
- La etiqueta #NOTAS# permite imprimir las notas/observaciones agregadas por el cliente al momento de reservar.
En este ejemplo se muestra la creación de una plantilla básica agregando el texto deseado y las etiquetas requeridas para imprimir la información de la reserva. Use el botón gris con el ojito para previsualizar su plantilla.
- Cuando complete sus plantillas debe asignarlas al tipo de notificación que desea. En la pestaña Asignar plantillas encontrará 8 tipos de notificaciones para las que se pueden asignar las plantillas. Ejemplo: Email de confirmación de reservas o Email para confirmación de check out realizado.
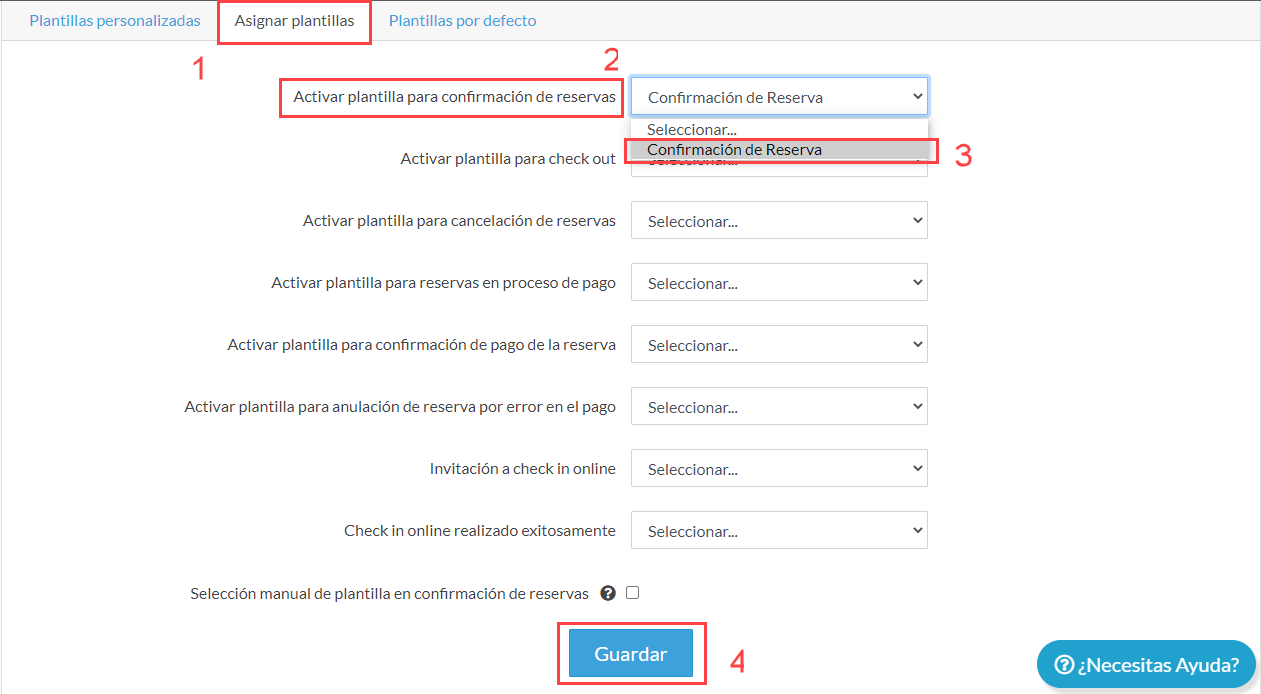
- Si selecciona la opción "Selección manual de plantilla en confirmación de reservas" esto le permitirá escoger manualmente una plantilla cada vez que requiera enviar la notificación de una reserva.
Ejemplo de confirmación de reserva con selección manual seleccionada:
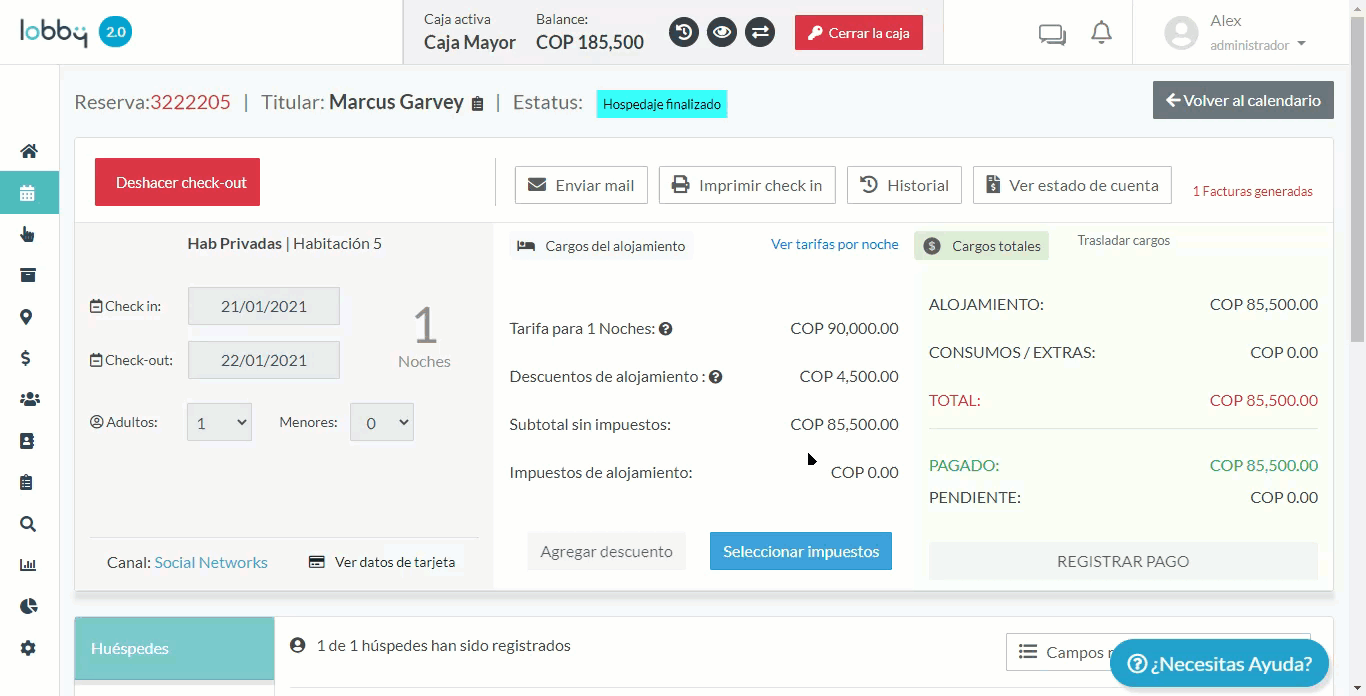
Y ahora veamos un ejemplo de un email con una plantilla personalizada con texto plano:
Plantillas usando HTML: Use sus plantillas HTML para configurar las notificaciones en LobbyPMS.
- Al momento de crear una nueva plantilla haga clic en el botón "Importar plantilla desde HTML". Luego copie y pegue todo el código HTML de su plantilla si editar nada. Antes de guardar use el botón de previsualizar y verifique que el diseño funciona. Si requiere editar la plantilla, debe editar el HTML en el archivo directamente y luego volver a importar el código.
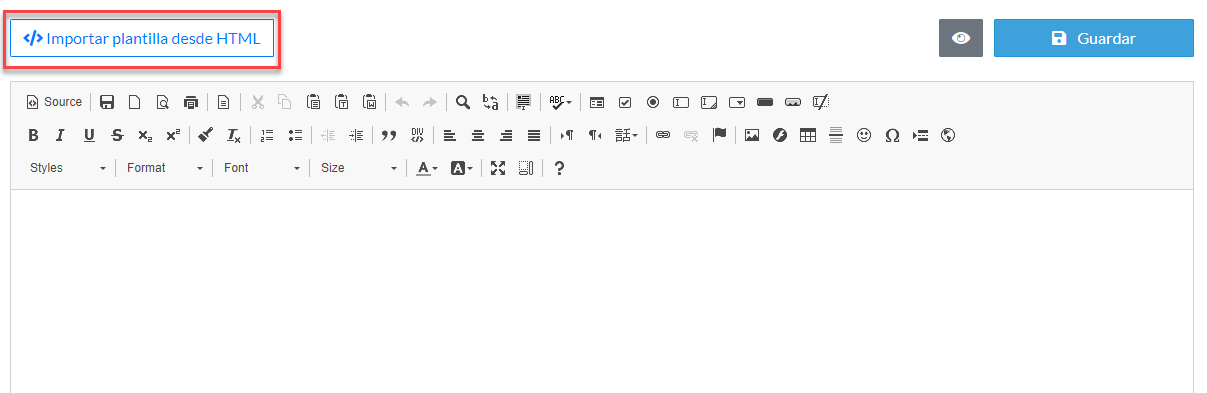
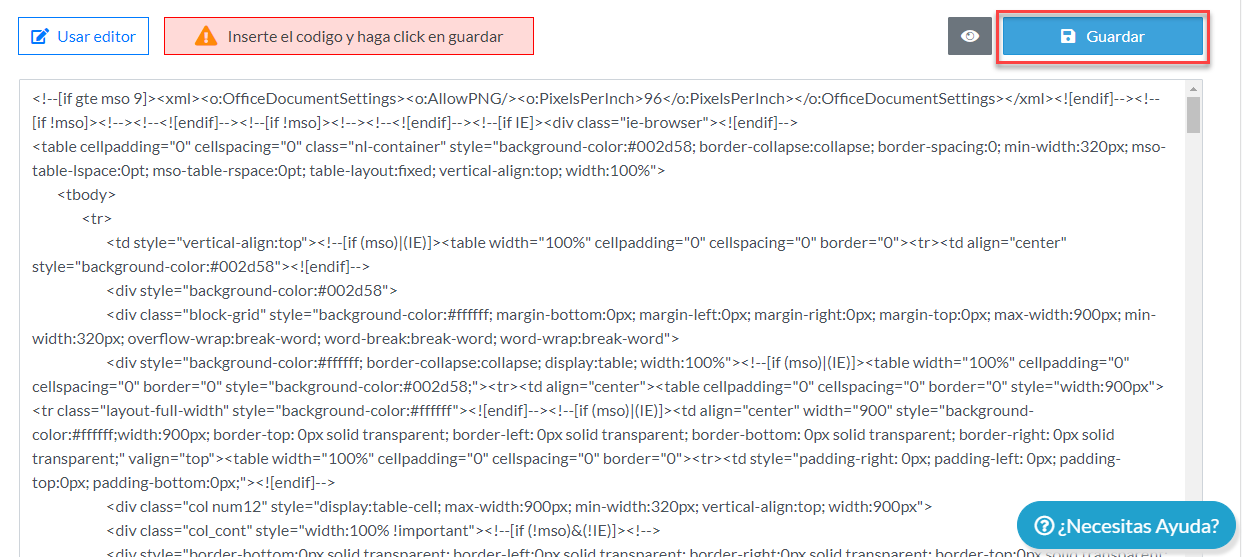
- Cuando guarde la plantilla use la función Asignar plantillas para activar las notificaciones que requiere.
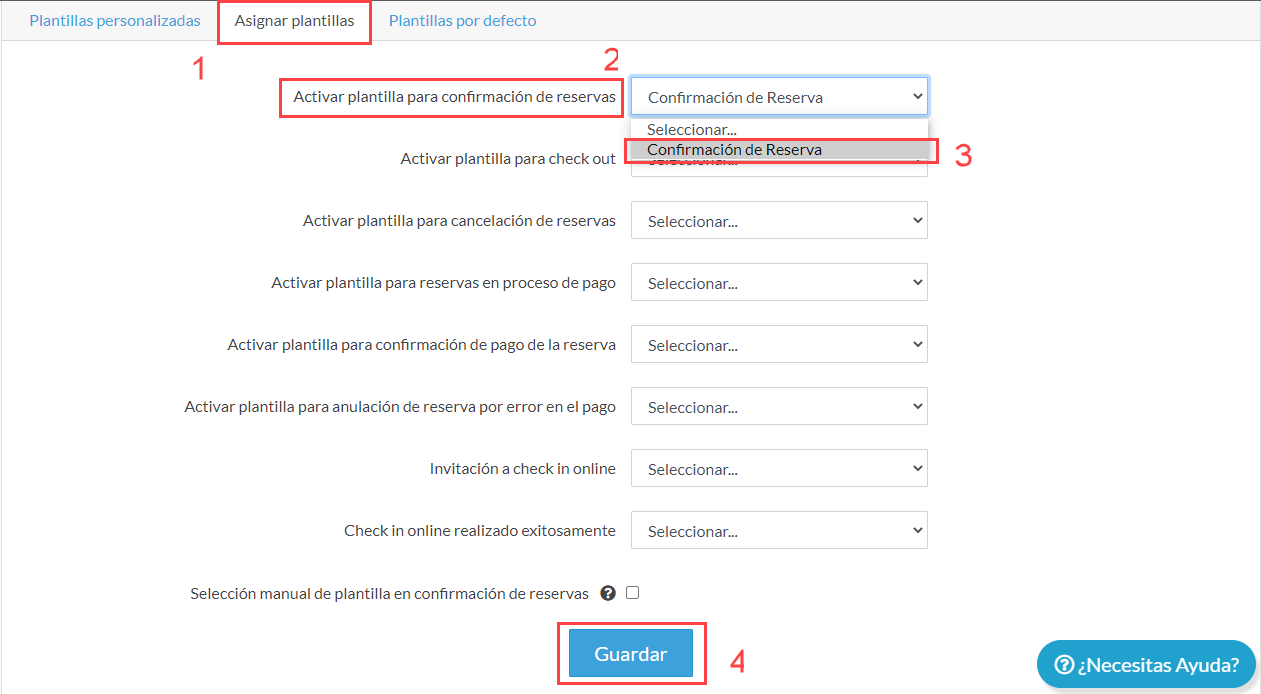
Este es un ejemplo de un email con una plantilla HTML personalizada:
Comentarios
0 comentarios